파일이나 장치 경로를 열려고 할 때 PC에서 " Windows가 지정된 장치, 경로 또는 파일에 액세스할 수 없습니다 "라는 오류가 표시 됩니까? 선택한 파일에 액세스할 수 있는 적절한 권한이 없거나 액세스하려는 장치가 PC에 전혀 연결되어 있지 않을 수 있습니다.
Windows에서 위에서 언급한 오류를 표시하는 데에는 여러 가지 이유가 있습니다. 문제를 제거하려면 아래의 몇 가지 일반적인 수정 사항을 따르십시오.(Writer: Mahesh Makvana)

파일 권한 변경
Windows는 올바른 권한이 없는 파일을 열려고 할 때 " Windows가 지정된 장치 경로 또는 파일에 액세스할 수 없음 " 오류를 표시할 수 있습니다. 파일에 대한 모든 권한을 활성화하면 문제가 해결됩니다.
Windows에서는 파일 권한을 쉽게 변경할 수 있으며 명령줄 방법을 사용하지 않고도 이 작업을 수행할 수 있습니다.
- 문제가 있는 파일이 포함된 폴더를 엽니다.
- 파일을 마우스 오른쪽 버튼으로 클릭하고 속성 을 선택 합니다.

- 상단 의 보안 탭을 선택합니다 .
- 로부터 그룹 또는 사용자 이름 섹션, 사용자 계정을 선택하고 선택 편집 버튼을 클릭합니다.

- 열리는 새 창에서 사용자 계정 을 선택 하십시오 .
- 하단 의 권한 섹션에서 거부 열의 모든 확인 표시를 제거합니다 .
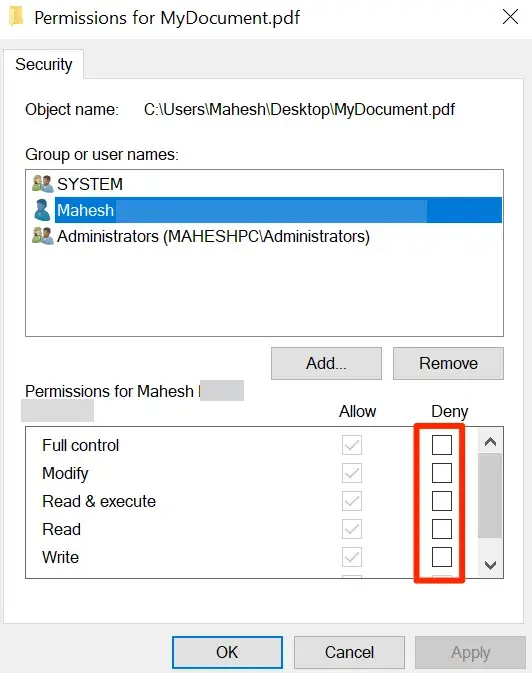
- 선택 Apply (적용) 다음 OK 하단에. 속성 창에서도 이 작업을 수행합니다 .
- 문제가 있는 파일을 다시 열어 문제가 해결되었는지 확인하십시오.
플러그인 이동식 드라이브
바로 가기와 함께 "Windows에서 지정된 장치 경로 또는 파일에 액세스할 수 없음" 문제가 발생하는 경우 바로 가기가 이동식 드라이브에 있던 파일로 연결되고 해당 드라이브가 더 이상 PC에 연결되어 있지 않기 때문일 수 있습니다.

이 경우 Windows는 바로 가기 뒤에 있는 실제 파일을 찾지 못하고 결국 오류 메시지를 표시합니다. 이동식 드라이브를 컴퓨터에 다시 연결하여 문제를 해결할 수 있습니다.
드라이브가 연결되고 파일 탐색기에 표시되면 문제가 있는 파일을 실행하면 정상적으로 열립니다.
컴퓨터 또는 NAS를 네트워크에 연결
Windows에서 파일을 열 수 없는 또 다른 가능한 이유는 파일을 네트워크 컴퓨터나 NAS 장치에 저장했고 해당 장치가 현재 네트워크에 연결되어 있지 않기 때문입니다. 파일 바로 가기를 두 번 클릭하면 Windows에서 실제 파일을 찾을 수 없습니다.

이 문제를 해결하는 가장 쉬운 방법은 파일이 저장된 다른 컴퓨터를 네트워크에 연결하는 것입니다. 컴퓨터 또는 NAS가 네트워크에 백업되면 문제가 있는 파일을 실행하면 문제 없이 열립니다.
바로 가기의 실제 파일 확인
PC에서 바로 가기를 열지 못하면 바로 가기 뒤에 있는 실제 파일을 더 이상 사용할 수 없을 가능성이 높습니다.
바로 가기 뒤에 파일이 있는지 확인하는 쉬운 방법은 파일 탐색기 창을 사용하는 것입니다.
- 파일 탐색기에서 바로 가기를 찾습니다.
- 바로 가기를 마우스 오른쪽 버튼으로 클릭하고 속성 을 선택 합니다.
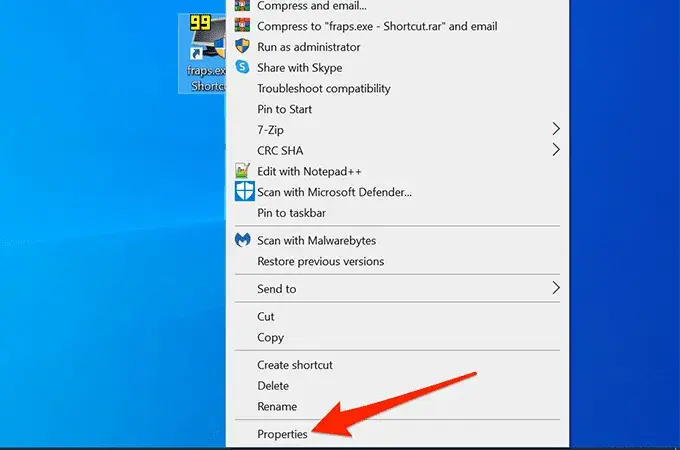
- 속성 창 에서 바로 가기 탭을 선택합니다 .
- 대상 상자를 선택합니다 . 파일의 전체 경로를 복사하되 실제 파일 이름은 복사하지 마십시오.
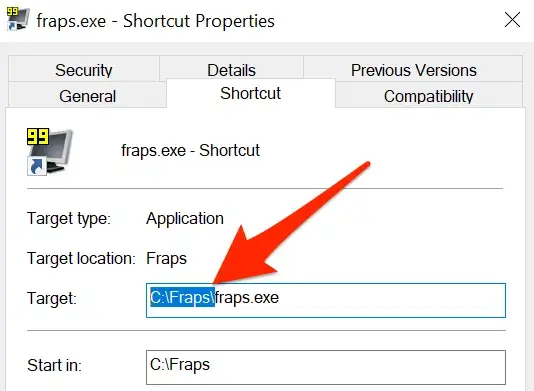
- 파일 탐색기 창을 열고 상단의 주소 표시줄을 선택하고 Ctrl + V 를 눌러 복사한 경로를 붙여넣고 Enter 키 를 누릅니다 .
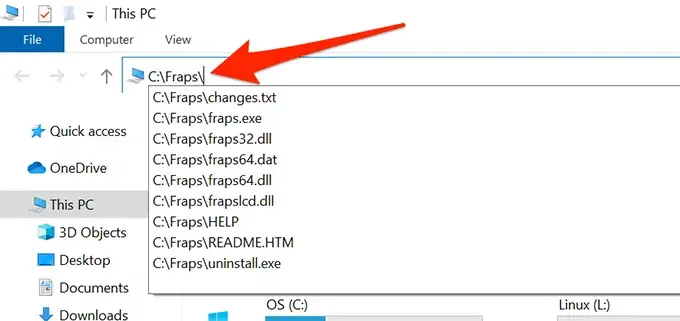
- 폴더가 열릴 때 해당 바로 가기에 대한 파일이 없으면 현재 바로 가기가 작동하지 않습니다.
- 파일이 보이면 바로 가기에 문제가 있을 수 있습니다. 파일을 마우스 오른쪽 버튼으로 클릭하고 보내기 > 바탕 화면(바로 가기 만들기) 을 선택하여 바탕 화면에 새 파일 바로 가기를 만듭니다 .
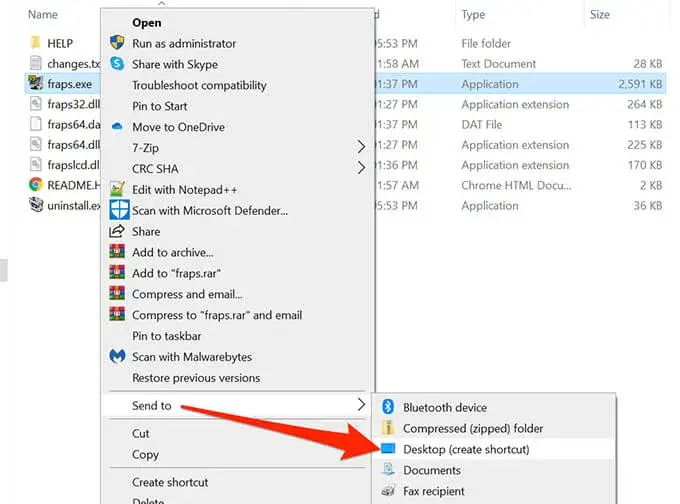
파일 차단 해제
파일이 인터넷과 같이 신뢰할 수 없는 출처에서 온 경우 Windows는 파일에 대한 액세스를 차단하는 경향이 있습니다. 이는 잠재적인 위협으로부터 PC를 보호하기 위한 것입니다.
신뢰할 수 없는 파일을 이렇게 차단하면 신뢰할 수 없는 파일을 열려고 할 때 Windows에서 "지정된 장치, 경로 또는 파일에 액세스할 수 없습니다." 오류가 표시될 수 있습니다.
파일을 열어도 안전하며 Windows에서 파일 차단을 해제한다고 Windows에 알릴 수 있습니다.
- 문제가 있는 파일을 마우스 오른쪽 버튼으로 클릭하고 속성 을 선택 합니다.
- 상단 의 일반 탭을 선택합니다 .
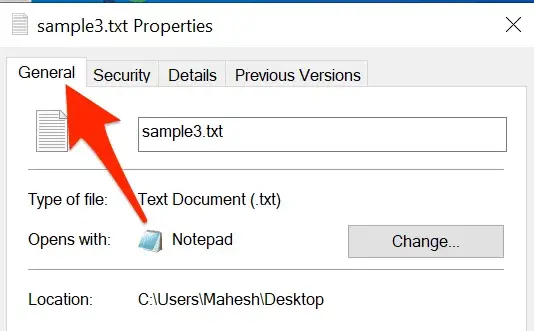
- 하단에서 차단 해제 옵션을 선택합니다.

- 선택 적용 후 선택 확인을 .
- 파일을 두 번 클릭하면 열립니다.
바이러스 백신 끄기
때로는 바이러스 백신 프로그램이 안전한 파일을 의심스러운 파일로 감지하고 Windows에서 파일을 읽지 못하게 하여 오류 메시지를 표시합니다.
이 문제를 해결하려면:
- 바이러스 백신 프로그램을 일시적으로 끕니다.
- 파일을 열어서 열리는지 확인하십시오.
- 그렇다면 위협으로 탐지하지 않도록 바이러스 백신 프로그램에서 해당 파일을 화이트리스트에 추가하십시오. 일반적으로 바이러스 백신 도구 의 설정 메뉴 에서 파일과 앱을 허용 목록에 추가할 수 있습니다 . 또한 바이러스 백신 프로그램 이름 뒤에 "허용 목록 앱"을 추가하고 올바른 단계를 수행할 수도 있습니다.
'생활 IT Tip > PC 관리' 카테고리의 다른 글
| [Linux] Mplayer로 스트리밍 동영상 및 음악 다운받기 (0) | 2022.04.28 |
|---|---|
| Windows10,11 "0000000000" 방화벽 보안경고창 뜨는 문제 해결법 (2) | 2021.12.28 |
| Windows 탐색기에서 특정 파일을 찾는 방법 | How To Find Specific Files In Windows Explorer With These Search Tips (0) | 2021.09.19 |
| [PC관리] 인터넷 속도 2분만에 향상 시키기 | 2021 Version (0) | 2021.06.30 |
| [Window Skin Pack] 윈도우/맥/리눅스 스킨팩 모음 | Window/Mac/Linux Skin Pack Resouce (0) | 2021.06.21 |

|

|

|

|

|