PC에서 파일을 잃어버려서 추적할 수 없는 적이 있습니까? 이 문서의 검색 팁을 사용하면 정확한 이름이나 위치가 기억나지 않는 경우에도 Windows 파일 탐색기에서 특정 파일을 찾을 수 있습니다.
찾고 있는 파일에 대한 정보가 많을수록 좋습니다. 아래 나열된 팁을 사용하여 파일 크기, 생성 날짜, 파일 유형 등과 같은 검색 매개변수를 사용할 수 있습니다.
참고로 시작하기 전에 이 문서에 나열된 모든 팁은 Windows 파일 탐색기의 오른쪽 상단에 있는 검색 기능을 사용합니다.
이 기사의 모든 팁을 읽을 때쯤이면 파일을 추적할 수 있는 솔루션을 찾았을 것입니다.
또한 아래의 모든 검색이 더 빠르게 작동하려면 Windows에서 [검색 인덱싱을 활성화해야 합니다.
매개변수를 사용하여 이미지 찾기
먼저 특정 이미지를 추적하는 데 사용할 수 있는 옵션을 살펴보겠습니다. 아래에는 PC의 이미지 전용 팁이 많이 있습니다.
이미지의 크기를 안다면 너비: x, 높이: x를 입력할 수 있습니다 . 'x'를 정확한 치수로 바꾸기만 하면 됩니다.
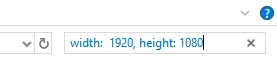
정확한 치수를 모르지만 특정 제한 내에 있다는 것을 알고 있는 경우 다음 검색 매개변수를 대신 사용할 수 있습니다.
- Width: >x for files over a specific width
- Width: <x for files under a specific width
- Height: >x for files over a specific height
- Height: <x for files under a specific height
단순히 'x'를 찾고 있는 해상도로 바꾸십시오. 높이 및 너비 매개변수 중 하나를 함께 결합할 수 있습니다.
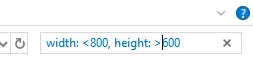
파일 형식을 알고 있는 경우 파일 확장자로 검색을 필터링할 수도 있습니다. 예를 들어 검색창에 'type: .png' 를 입력하면 .png 이미지만 표시됩니다.
따라서 이를 염두에 두고 높이가 1000 이상이고 너비가 800 이상인 이미지를 만들었다는 것을 알고 그것이 .png 파일이라는 것을 알고 있다면 아래 그림과 같은 검색을 수행할 수 있습니다.
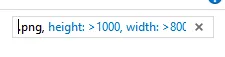
Windows 10에서 파일을 찾기 위한 일반 파일 검색 팁
다음으로 Windows 10에서 파일을 찾는 데 사용할 수 있는 여러 일반 파일 검색 팁을 살펴보겠습니다. 이러한 팁은 이미지를 포함한 모든 파일에 유용하므로 특정 이미지와 함께 사용할 수도 있습니다. 위에 나열된 팁.
특정 파일 유형을 찾으려면 'type:' 명령과 파일 확장자를 차례로 사용하면 됩니다. 예를 들어 '유형: .docx'를 검색하여 .docx 파일을 찾을 수 있습니다 .
다음 명령을 사용하여 파일 확장자에 관계없이 특정 파일 형식을 찾을 수도 있습니다.
- Use ‘type: photos’ for all photo files
- Use ‘type: video’ for all video files
- Use ‘type: documents’ for Word docs, excel sheets, etc
- Use ‘type: music’ for audio files
- Use ‘type: text’ for text documents
- Use ‘type: favorites’ to find your favorited files
파일 이름의 일부를 알고 있는 경우 'name:' 명령 다음에 구, 문자 또는 단어를 사용할 수 있습니다. 예를 들어 ' name: resume '을 사용 하여 파일 이름에 'resume'이 포함된 모든 파일을 반환 할 수 있습니다 .

비디오 전용 명령의 경우 검색 명령 'length:' 다음에 다음 단어 중 하나를 사용하여 특정 길이의 비디오를 찾을 수 있습니다.
- Very Short – under 1 minute
- Short – 1 to 5 minutes
- Medium – 5 to 30 minutes
- Long – 30 to 60 minutes
- Very Long – Over 60 minutes
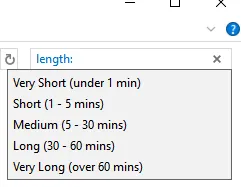
날짜별로 파일을 찾으려면 검색 창에 '날짜:' 를 입력 한 다음 시간 및 날짜 설정에 따라 일/월/년 또는 월/일/년의 날짜를 입력합니다.
날짜를 처음 입력하기 시작하면 달력을 사용하여 특정 날짜를 검색할 수 있는 옵션이 표시되거나 오늘, 어제, 이번 주, 지난 주, 이번 달, 지난 달, 이 날짜에 대한 빠른 검색을 사용할 수 있습니다. 년, 그리고 작년.
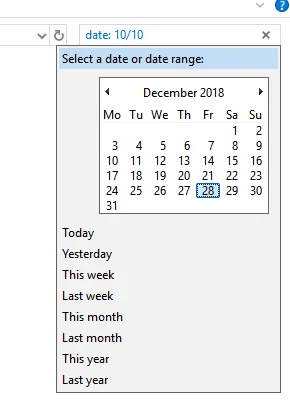
또한 '<' 또는 '>'를 사용하여 각각 특정 날짜 이전 또는 이후에 만들어진 파일을 찾을 수 있습니다. 아래에 예가 나와 있습니다.
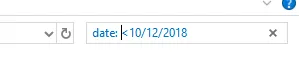
대략적인 파일 크기를 알고 있는 경우 'size:' 명령을 사용하여 결과를 필터링할 수 있습니다. 특정 크기에 대해 다음과 같은 빠른 명령을 사용할 수 있습니다.
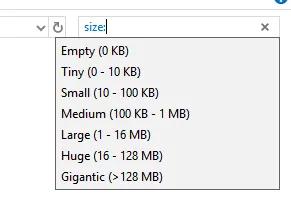
이러한 명령을 사용하면 작은 파일에 적합하지만 128MB보다 큰 파일에는 검색 범위를 사용해야 합니다. 예를 들어 파일 크기가 200MB에서 300MB 사이인 경우 '크기: 500MB – 800MB' 명령을 사용할 수 있습니다. 그러면 해당 범위 사이에 있는 파일만 표시됩니다.

고급 Windows 탐색기 파일 검색 팁을 살펴주셔서 감사합니다. 단일 검색에서 이러한 검색 필터의 모든 조합을 결합할 수 있음을 기억하십시오.
예를 들어 너비가 1000픽셀이 넘는 .png 파일을 찾고 있고 파일이 2018년 2월 20일 이전에 생성되었다는 것을 알고 있다면 다음 명령을 사용할 수 있습니다. ' type: .png, width: >1000, date : <20/ 02/ 2018 '

한 번의 검색에서 사용할 수 있는 검색 매개변수의 수에는 제한이 없으므로 여러 개를 결합하면 파일을 찾는 데 많은 시간을 절약할 수 있습니다. 검색에서 특정 단어를 제외할 수도 있습니다.
예를 들어, 저장한 레시피 문서에 recipe라는 단어가 있다는 것을 알고 있지만 치킨 레시피는 원하지 않는 경우 'recipe NOT chicken' 명령을 사용할 수 있습니다 .
이렇게 하면 이름에 recipe라는 단어가 있는 모든 파일이 반환되지만 이름에 chicken이라는 단어가 있는 파일은 모두 제외됩니다. 특정 검색의 경우 'NOT' 부울 양쪽에 있는 단어를 바꾸십시오.
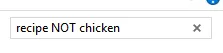
Ever lost a file on your PC and just can’t track it down? With the search tips in this article, you’ll be able to find specific files in Windows file explorer, even if you can’t remember the exact name or location.
The more information you know about the file you are looking for the better. You’ll be able to use search parameters like file size, created date, file type, and more by using the tips listed below.
For reference, before we begin, all of the tips listed in this article will be making use of the search function found at the top right of Windows file Explorer.
Hopefully by the time you’ve read all of the tips in this article, you’ll have found a solution to track down your files.
Also, in order for all the searches below to work faster, you should have[search indexing enabled in Windows.
Locating Images using Parameters
First let’s take a look at the options you have available for tracking down specific images. Below we have a number of tips exclusive for images on your PC.
If you know the dimensions of the image, you can type in width: x, height: x. Simply replace ‘x’ with the exact dimensions.

If you don’t know the exact dimensions, but you know it’s within a certain limit, you can instead use the following search parameters:
- Width: >x for files over a specific width
- Width: <x for files under a specific width
- Height: >x for files over a specific height
- Height: <x for files under a specific height
Simply replace the ‘x’ with the resolution you are looking for. You can combine either of the height and width parameters together.
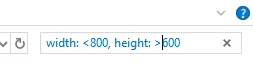
If you know the file type, you can also filter searches by file extension. For example, you can type ‘type: .png’ into the search bar to only show .png images.
So, with this in mind, if you know you created an image with a height of more than 1000 and a width of more than 800, and you know it is a .png file, you could perform a search like the image shown below.
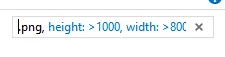
General File Search Tips For Finding Files on Windows 10
Next, we’ll take a look at a number of general file search tips you can use for finding files on Windows 10. These tips will be useful for all files, including images, so you can even use them in conjunction with the image specific tips listed above.
For finding a specific file type, simply use the ‘type:’ command, followed by the file extension. For example, you can find .docx files by searching ‘type: .docx’.
You can also use the following commands to find specific file types, regardless of their file extension:
- Use ‘type: photos’ for all photo files
- Use ‘type: video’ for all video files
- Use ‘type: documents’ for Word docs, excel sheets, etc
- Use ‘type: music’ for audio files
- Use ‘type: text’ for text documents
- Use ‘type: favorites’ to find your favorited files
If you know part of the name of the file, you can use the ‘name:’ command, followed by any phrase, letters, or words. For example, you can use ‘name: resume’ to return all files with ‘resume’ in the file name.

For a video exclusive command, you can use the search command ‘length:’ followed by one of the following words to find a video with a specific length:
- Very Short – under 1 minute
- Short – 1 to 5 minutes
- Medium – 5 to 30 minutes
- Long – 30 to 60 minutes
- Very Long – Over 60 minutes
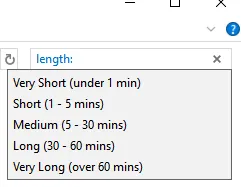
To find files by date, start by typing ‘date:’ into the search bar, followed by the date in day/month/year, or month/day/year, depending on your time and date settings.
When you first start typing in the date, you’ll get an option to use a calendar to search for a specific date, or you can use quick searches for today, yesterday, this week, last week, this month, last month, this year, and last year.
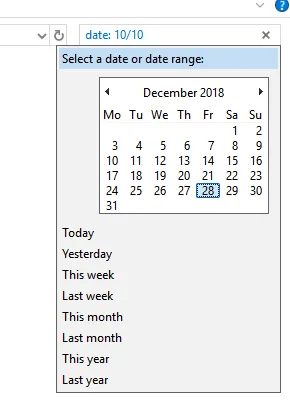
You can also use ‘<’ or ‘>’ to look for files made before or after specific dates, respectively. An example has been provided below.

If you know the rough file size, you can use the ‘size:’ command to filter out results. You can use the following quick commands for certain sizes:

Using these commands is great for smaller files, but for files that are larger than 128MB, you should use a search range. For example, if you know that a file is between 200MB and 300MB, you can use the command: ‘size: 500MB – 800MB’. This will only show the files that are between that range.

Thanks for taking a look at our advanced Windows Explorer file search tips. Remember that you can combine any combination of these search filters in a single search.
If, for example, you are looking for a .png file that is over 1000 pixels wide and you know it was created before the 20th of February 2018, you can use this command: ‘type: .png, width: >1000, date: <20/02/2018’

There’s no limit to how many search parameters you can use in one search, so by combining multiple, you’ll save lots of time trying to locate the file. You can also exclude certain words from your search.
For example, if you are looking for a recipe document that you’ve saved that you know has the word recipe in it, but you don’t want a chicken recipe, you could use the command ‘recipe NOT chicken’.
This would return all files with the word recipe in the name but exclude all files with the word chicken in the name. For your particular search, just replace the words either side of the ‘NOT’ boolean.
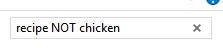
Did the tips in this article prove to be useful? We hope they did. If you need any help using these search tips.
'생활 IT Tip > PC 관리' 카테고리의 다른 글
| Windows10,11 "0000000000" 방화벽 보안경고창 뜨는 문제 해결법 (2) | 2021.12.28 |
|---|---|
| "Windows가 지정된 장치 경로 또는 파일에 액세스할 수 없습니다" 오류를 해결하는 방법 | 윈도우 시스템 (0) | 2021.09.19 |
| [PC관리] 인터넷 속도 2분만에 향상 시키기 | 2021 Version (0) | 2021.06.30 |
| [Window Skin Pack] 윈도우/맥/리눅스 스킨팩 모음 | Window/Mac/Linux Skin Pack Resouce (0) | 2021.06.21 |
| [생활 IT TIP] Windows 10 설치 후 해야 할 일 | Windows 10 팁과 요령 (0) | 2021.04.28 |

|

|

|

|

|