
Windows 10을 통해 Microsoft는 역사상 Windows 플랫폼을 가장 크게 변경했습니다. 디지털 어시스턴트를 OS에 통합하고 구독 (Windows as a Service) 모델로 전환하는 즉시 Windows 10은 기존 릴리스주기의 끝을 표시합니다. 게임 성능을 향상시키는 DirectX 12 또는 인증을위한 Microsoft Passport 등 Windows 10은 눈에 띄는 데 도움이되는 많은 새로운 기능을 포함합니다.
이 기사에서는 모든 사용자가 알아야 할 Windows 10 설치 후 수행 할 작업을 살펴 보겠습니다.
목차
- "빠른 액세스"대신 "이 PC"로 Windows 탐색기를 엽니 다.
- 여러 곳에서 업데이트 다운로드
- 이전 Windows 설치를 삭제하여 하드 디스크 공간을 확보하십시오.
- 불필요한 바로 가기를 제거하여 시작 메뉴 제어
- 필요에 따라 시작 메뉴 크기 조정
- 투명도 활성화 / 비활성화
- 명령 프롬프트 키보드 단축키
- Cortana가 음성에만 응답하도록 설정
- Microsoft Edge에서 어두운 모드 사용
- 신 모드 활성화
- 게임 DVR을 사용하여 게임 플레이 녹화
- Wi-Fi Sense 비활성화
- 기타 유용한 팁
13.1 : 모든 앱을 알파벳순으로 표시
13.2 : 소프트웨어없이 ISO 이미지 마운트 및 굽기
13.3 : 로그인 인증 제거 - 13.4 : Internet Explorer 제거
1. "빠른 액세스"대신 "이 PC"로 Windows 탐색기를 엽니 다.
Windows 10에서 Windows 탐색기는 기본적으로 빠른 액세스보기로 열립니다. 이는 최근에 사용한 파일을 추적하려는 일부 사용자에게 유용 할 수 있지만 전부는 아닐 수도 있습니다. 이 기능을 비활성화하려면 도구 모음에서보기를 클릭 한 다음 옵션 을 클릭하십시오 . “ Open File Explorer to : 목록 에서 Quick Access를 선택합니다.

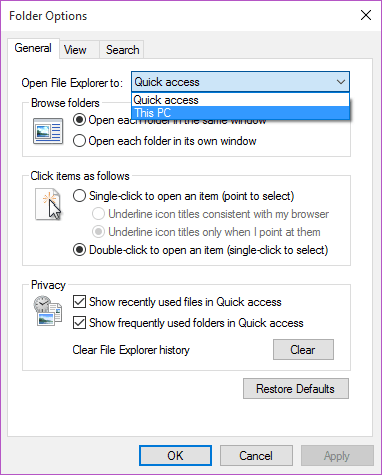
2. 여러 곳에서 업데이트 다운로드
비트 토렌트 프로토콜 / 토렌트 웹 사이트의 팬이라면 Windows 10이 P2P 프로토콜을 통합하여 Microsoft 서버뿐만 아니라 인터넷이나 로컬 네트워크의 이미 업데이트 된 PC에서도 업데이트를 다운로드 할 수 있다는 사실에 기뻐할 것입니다. 설정을 활성화하려면 설정 앱을 시작하십시오. 업데이트에서 고급 옵션 을 클릭 한 다음 업데이트 제공 방법 선택 을 클릭 합니다 . 기본적으로이 옵션은 활성화됩니다. 비활성화 된 경우 (선택 취소) 내 로컬 네트워크의 PC와 인터넷의 PC를 클릭합니다 .



3. 이전 Windows 설치를 삭제하여 하드 디스크 공간을 확보하십시오.
Windows 10으로 마이그레이션 한 대부분의 사용자는 수행 및 업그레이드를 통해 이동했습니다. 즉, 롤백 할 수있는 옵션이 있습니다. 사용자가 경험을 완전히 즐기고 있고 다운 그레이드하지 않을 경우를 대비하여 다운 그레이드하려는 경우 Windows가 저장 한 이전 OS 설치. 이렇게하려면 디스크 정리를 검색하고 드라이브 선택 옵션이 나타나면 시작하고 C : 드라이브를 선택한 다음 초기화 될 때까지 기다립니다. 메뉴에서 " 이전 Windows 설치 "및 " 임시 Windows 설치 파일 "을 선택하고 확인을 클릭합니다.
기억하십시오 : 이 프로세스는 취소 할 수 없으므로 Windows 10으로 완전히 전환 할 준비가되지 않은 경우이 작업을 시도하지 마십시오.

4. 불필요한 바로 가기를 제거하여 시작 메뉴 제어
어수선한 시작 메뉴의 팬이 아니고 최소한으로 유지하고 눈에 띄지 않게 유지하고 싶다면, 우리는 당신을 덮었습니다. 설정 앱을 열고 개인 설정으로 이동합니다 . 이제 시작을 클릭하고 목록의 모든 옵션을 선택 취소하십시오. 완료되면 시작시 표시되는 폴더 선택 옵션으로 스크롤하여 모든 것을 선택 취소하십시오. 이제 시작 메뉴로 이동하여 불필요한 모든 앱을 마우스 오른쪽 버튼으로 클릭하여 수동으로 고정 해제하십시오.



5. 필요에 따라 시작 메뉴 크기 조정
Windows 10에서는 시작 메뉴의 크기를 조정할 수있는 멋진 옵션이 있습니다. 테두리 위로 마우스를 가져 가서 크기 조정 포인터를 표시하고 화면을 드래그하여 더 넓게 또는 더 크게 만듭니다.

6. 투명도 활성화 / 비활성화
Windows 10은 Windows 7 및 Windows 8.1 모두에서 최고의 패키지라고 이미 언급되어 있습니다. 다시 한 번 Windows 10은 기본적으로 활성화되어있는 Aero 투명도를 다시 가져 오지만 8의 평면 Metro 테마가 마음에 들면 투명도를 끌 수 있습니다. 설정-> 개인 설정-> 색상으로 이동하여 시작, 작업 표시 줄 및 알림 센터를 투명하게 만들기를 선택 취소 합니다. 이제 시작을 열면 Windows 8.1 스타일의 평면 UI가 표시됩니다.


7. 명령 프롬프트 키보드 핫키
Windows에서 명령 프롬프트를 사용한 적이 있다면 Ctrl + C, Ctrl + V 핫키가 작동하기를 간절히 원했을 것입니다. Windows 10에서 변경되면 명령 프롬프트에서 익숙한 클립 보드 단축키를 사용할 수 있습니다. 활성화되지 않은 경우 활성화하려면 명령 프롬프트를 시작하고 작업 표시 줄을 마우스 오른쪽 버튼으로 클릭합니다. 2속성으로 이동합니다. 옵션에서 Ctrl 키 단축키 사용을 클릭 합니다. 이제 클립 보드 바로 가기가 명령 프롬프트에서 작동합니다.

8. 음성에만 응답하도록 Cortana 활성화
Windows 참가자였던 경우 잠시 동안 미리보기 빌드를 사용하면 Cortana에 익숙하지 않습니다. Windows 10을 처음 사용하기 시작 했더라도 그녀가 무엇을하는지, Siri 및 Google Now와 어떻게 다른지 여전히 알고 있습니다. 이 섹션은 Cortana 명령에 관한 것이 아닙니다. 대부분의 사용자가 알지 못하는 한 가지 트릭은 Cortana가 "Hey Cortana"라고 말할 때만 응답하도록 Cortana를 음성에 입력 할 수 있다는 사실입니다. 그렇게하려면 Win + S / Win + Q를 눌러 Cortana를 시작합니다. 노트북을 클릭하고 설정으로 이동하면 " 최상으로 응답 "이라는 옵션이 표시 됩니다. 내 목소리 배우기를 클릭 하면 그녀가 당신의 목소리를 배울 수 있도록 일련의 구절을 거쳐야합니다. 그것이 끝나면 그녀는 당신의 목소리에만 응답 할 것입니다.

9. Microsoft Edge에서 다크 모드 활성화
Microsoft는 마침내 오래된 Internet Explorer의 대체품을 출시했습니다. 빠르고 미래 보장 기능으로 가득한 것 외에도 사용자 지정 기능도 제공합니다 (현재는 제한적이지만 향후 업데이트에서 확장 될 예정 임). Windows 10의 어두운 테마 외에도 필요에 맞게 Edge를 어둡게 만들 수 있습니다. Edge를 시작한 다음 도구 모음에서 세 개의 점을 클릭하여 오버플로 메뉴를 표시합니다. 설정을 클릭하십시오. 에서 선택 테마 다크 다크 모드가 현재 활성화되어 선택합니다.


10. 신 모드 활성화
신 모드는 Windows 플랫폼에 대한 일종의 부활절 달걀과 같습니다. 일반적으로 메뉴 깊숙이 묻혀있는 설정 및 옵션에 액세스 할 수 있습니다. God Mode를 활성화하려면 새 폴더를 만들고 이름을 다음과 같이 변경하십시오.
GodMode. {ED7BA470-8E54-465E-825C-99712043E01C}
그러면 새 폴더가 신 모드 앱으로 변경됩니다. 실행하면 260 개 이상의 설정에 액세스 할 수 있습니다.



11. 게임 DVR을 사용하여 게임 플레이 녹화
YouTube와 같은 웹 사이트에 클립을 올리는 게이머는 항상 타사 스크린 레코더 앱을 사용하여 게임 플레이를 녹화했습니다. Windows 10에서는 게임 DVR 기능을 사용하여 기본적으로 동일한 작업을 수행 할 수 있습니다. 게임 DVR을 사용하려면 먼저 Xbox 앱에 로그인하세요. 이제 화면을 녹화하고 싶을 때마다 Win + G 를 눌러 게임 바를 시작하고 녹화를 누르면 화면 녹화가 시작됩니다.
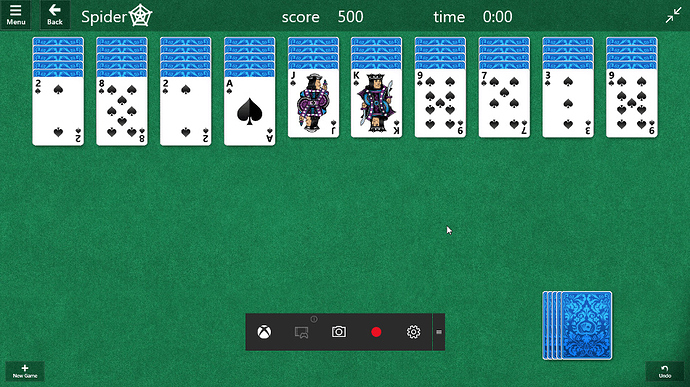


12. Wi-Fi Sense 비활성화
Windows 10에서 가장 논란이되는 기능 중 하나는 Wi-Fi 암호를 Facebook, Skype 및 Outlook 연락처와 공유 할 수있는 Wi-Fi Sense입니다. 이를 비활성화하려면 설정 앱으로 이동하여 네트워크 및 인터넷을 클릭하십시오. Wi-Fi 설정 관리를 클릭 한 다음 모든 네트워크를 선택 취소합니다.

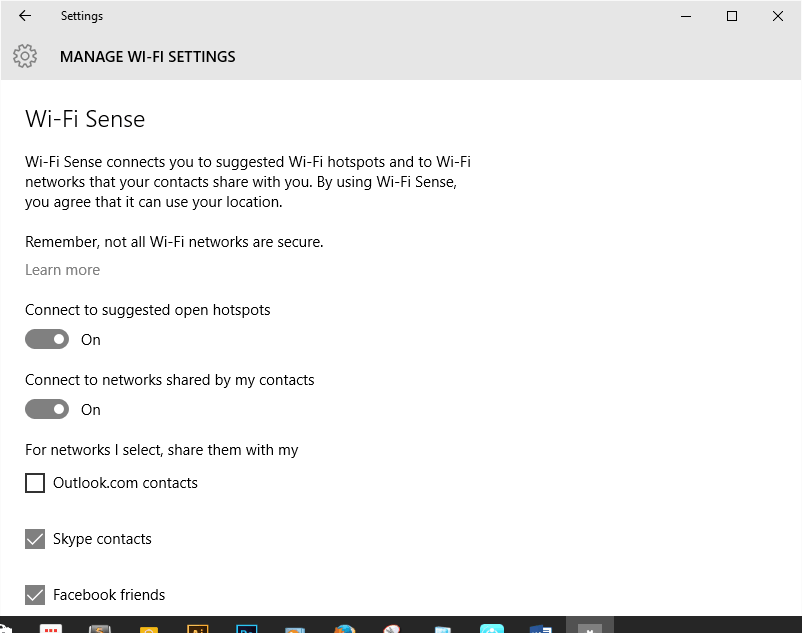
기타 유용한 팁
1. 모든 앱을 알파벳순으로 표시
시작 메뉴에서 모든 앱 섹션에서 앱 이름 위의 문자를 클릭하면 설치된 모든 앱에 대한 알파벳순 빠른 액세스가 표시됩니다.


2. 소프트웨어없이 ISO 이미지 마운트 및 굽기
Windows 10은 기본적으로 ISO 이미지를 처리합니다. 즉, 마운트하거나 굽기 위해 타사 앱이 필요하지 않습니다. ISO 이미지를 마우스 오른쪽 버튼으로 클릭하여 마운트하거나 디스크에 굽습니다.
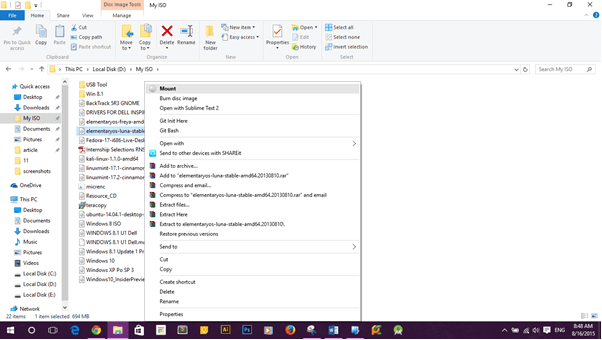
3. 로그인 인증 제거
로그인 인증을 제거하려면 Win + R을 누르고“ netplwiz ”를 입력합니다. 다음 창에서“ 사용자가이 컴퓨터를 사용하려면 사용자 이름과 암호를 입력해야합니다. ”를 선택 취소 하고 적용을 누르면 입력 할 화면이 나타납니다. 너의 비밀번호. 이것은 로그인 화면을 우회하지 않고 인증을 비활성화합니다.
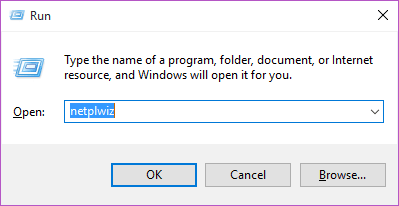

4. Internet Explorer 제거
수년간의 조롱과 끝없는 밈 끝에 Microsoft는 Edge를 출시하여 브라우저를 전환하기로 결정했습니다. 그러나 완전히 사용 중지하려면 " Windows 기능 켜기 또는 끄기 "를 입력하십시오. 다음 창에서 Internet Explorer의 선택을 취소하고 확인하십시오.


결론 – Windows 10 설치 후해야 할 일
Windows 10은 핵심 Windows 환경에 제공하는 개선 사항과 사용자를 유인하기 위해 제공하는 기능으로 그 목적을 정당화합니다. 이것은 Windows의 완전한 버전이지만 운영 체제는 경험을 더욱 향상시키기 위해 지속적인 업데이트주기를 거치게됩니다.
'생활 IT Tip > PC 관리' 카테고리의 다른 글
| [PC관리] 인터넷 속도 2분만에 향상 시키기 | 2021 Version (0) | 2021.06.30 |
|---|---|
| [Window Skin Pack] 윈도우/맥/리눅스 스킨팩 모음 | Window/Mac/Linux Skin Pack Resouce (0) | 2021.06.21 |
| [생활 IT TIP] Windows 10에서 듀얼 부팅 메뉴를 생성하는 방법! (0) | 2021.04.28 |
| [생활 IT TIP] Windows 10에서 각 가상 데스크톱에 대해 다른 배경 화면을 설정하는 방법 (0) | 2021.04.28 |
| [생활 IT TIP] 윈도우에서 Bootmgr이 떴을 때 해결방법! (0) | 2021.04.28 |

|

|

|

|

|