
시스템이 응용 프로그램 및 기타 프로그램에서 자주 사용할 특정 글꼴을로드해야하는 경우 이러한 글꼴은 글꼴 캐시라는 캐시 파일에 저장됩니다. 이 파일을 사용하면 글꼴에 액세스하는 것이 더 쉽고 빠릅니다. 그러나이 파일은 새 글꼴을 설치하거나 기존 글꼴을 업데이트 할 때 자주 손상됩니다. 글꼴 캐시가 손상되면 다음과 같은 문제가 발생할 수 있습니다.
- 일부 글꼴은 글꼴 메뉴에 표시됩니다.
- 한 글자를 입력하면 다른 글자가 표시됩니다.
- 글꼴이 전혀 나타나지 않습니다.
- 이상한 캐릭터가 나타납니다.
이러한 경우 시스템에서 기존 글꼴 캐시를 삭제하는 것이 좋습니다. 시스템을 재부팅 할 때 Windows가 새 글꼴 캐시를 재 구축하므로 걱정할 필요가 없습니다.
그의 기사에서 명확하고 간결한 단계로 Windows 10에서 글꼴 캐시를 쉽게 삭제하거나 비활성화하는 방법을 살펴 보겠습니다.
글꼴 캐시를 삭제하기 위해 따라야 할 단계 :
1 단계 : 키보드에서 Windows + r 키를 동시에 누릅니다 . 그러면 시스템에서 실행 대화 상자가 열립니다.
2 단계 : 열리는 실행 대화 상자에서 services.msc를 입력 하고 확인을 누릅니다.
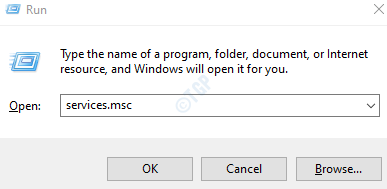
3 단계 : 열리는 서비스 창 에서 목록에서 Windows 글꼴 캐시 서비스 를 검색하고 찾습니다 . 이 서비스를 비활성화하려면
- Windows 글꼴 캐시 서비스 서비스를 두 번 클릭하십시오.
- 속성 창의 시작 유형 드롭 다운에서 비활성화를 선택합니다.
- 언더 서비스 상태 , 클릭 중지 버튼
- 적용을 클릭 하십시오
- 마지막으로 확인 을 누릅니다.
서비스 인 Windows Presentation Foundation Font Cache 3.0.0.0에 대해 동일한 프로세스를 반복합니다.
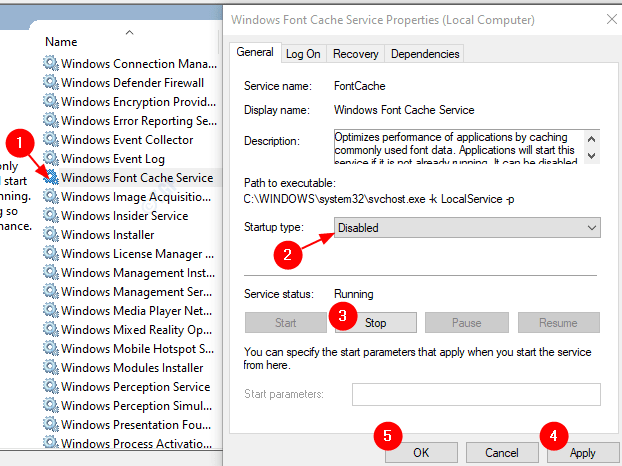
4 단계 : Windows 탐색기를 엽니 다. 키보드에서 Windows + e 키를 동시에 누릅니다 .
5 단계 : 이제 다음 위치로 이동합니다.
C : \ Windows \ ServiceProfiles \ LocalService \ AppData \ Local
"이 폴더에 액세스 할 권한이 없습니다"라는 창이 표시 될 수 있습니다. 계속을 클릭하십시오.
참고 : 주소 표시 줄의 위치를 복사하여 붙여 넣는 것은 도움이되지 않습니다. 따라서 수동으로 위치를 열어야합니다.
6 단계 : 탐색기 창에서
- 위치 확인
- 보기 탭으로 이동
- 숨겨진 항목이 선택되어 있는지 확인
- FontCache로 시작하는 모든 파일 삭제
참고 : 폴더가 비어 있어도 삭제해서는 안됩니다.

7 단계 : FontCache 폴더를 열고 ~ FontCache-로 시작하는 모든 파일을 삭제합니다.
참고 : 폴더가 비어 있어도 삭제해서는 안됩니다.
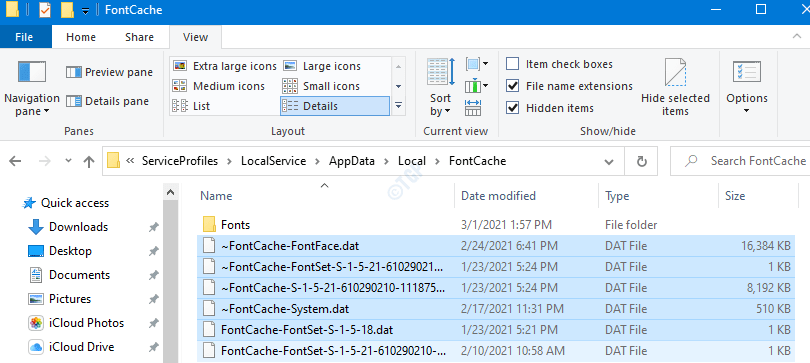
8 단계 : 시스템을 다시 시작합니다.
그게 다야. 이러한 변경 사항으로 인해 Windows 10에서 글꼴 캐시가 비활성화됩니다.이 문서가 도움이 되었기를 바랍니다. 친절하게 의견을 말하고 문제가 발생하면 알려주십시오. 읽어 주셔서 감사합니다.
'생활 IT Tip > PC 관리' 카테고리의 다른 글
| [생활 IT Tip] 윈도우10 실행 명령어로 설정 | 도구 조정하기 (0) | 2021.04.11 |
|---|---|
| [생활 IT Tip] 윈도우10에서 배터리 아이콘이 없어졌다면? (0) | 2021.04.11 |
| [생활 IT Tip] Window10에서 파일을 쉽게 주변과 공유하는 방법 (0) | 2021.04.11 |
| [생활 IT Tip] Window10에서 Cortana 음성 및 언어를 변경하는 방법 | 코타나 음성언어 변경방법 (0) | 2021.04.11 |
| [생활 IT TIP] 51가지 Window 10 사용방법 | 팁 공개 (0) | 2021.04.11 |

|

|

|

|

|