미디어 컬렉션을 즐기는 유일한 방법은 사진 앨범이나 비디오 카세트를 꺼내는 것뿐이었던 시대는 지났습니다. DLNA와 같은 스트리밍 기술 덕분에 집에서 자신만의 미디어 서버를 만들어 디지털 사진과 비디오 파일을 TV, 스마트폰 및 기타 장치로 스트리밍할 수 있습니다.
DLNA를 사용하여 PC에서 다른 장치로 콘텐츠를 스트리밍할 수 있는 몇 가지 방법이 있습니다. 예를 들어 Windows의 자체 내장 DLNA 서비스를 사용하거나 Plex와 같은 타사 도구를 사용하여 콘텐츠를 스트리밍할 수 있습니다. Windows 10을 사용하여 DLNA 미디어 서버를 생성하려면 다음을 수행해야 합니다.(Source: helpdesk)
DLNA 미디어 서버란 무엇입니까?
DLNA 는 Digital Living Network Alliance의 약자 로, 같은 이름의 기술 표준 뒤에 있는 제조업체 및 개발자 그룹을 나타냅니다. DLNA 표준을 통해 지원되는 장치는 크기나 운영 체제에 관계없이 DLNA 서버에서 다른 장치로 비디오 및 사진을 스트리밍할 수 있습니다.
DLNA 미디어 서버는 이 표준을 사용하여 콘텐츠를 스트리밍합니다. 서버는 일반적으로 PC 또는 연결된 네트워크 저장소와 같이 비디오 또는 사진 컬렉션을 보유하는 장치입니다. DLNA 지원 장치를 로컬 네트워크에 연결하면 모든 DLNA 서버(및 공유 미디어 콘텐츠)를 자동으로 감지해야 합니다.
이것이 Windows 10 PC에서 Linux 기반 셋톱 박스로 또는 맞춤형 임베디드 운영 체제가 있는 DVD 플레이어에서 Android 스마트폰으로 미디어를 스트리밍할 수 있는 이유입니다. DLNA 표준 덕분에 제조업체는 이러한 장치가 A에서 B로 미디어를 스트리밍하는 데 필요한 지원을 제공했습니다.
기술은 완벽하지 않지만 값비싼 장비 없이도 영화와 사진을 위한 스트리밍 서비스를 쉽게 설정할 수 있다는 의미입니다. 가정에 최신 기술이 있다고 가정하면 TV, PC 및 스마트폰이 모두 지원되는 DLNA 서버에서 콘텐츠를 스트리밍할 수 있습니다.
Windows 10에서 DLNA 미디어 서버를 설정하는 방법
많은 장치가 DLNA 서버에서 재생을 지원하지만 콘텐츠를 스트리밍하려면 먼저 서버를 설정해야 합니다. DLNA 미디어 서버가 아직 없는 경우 Windows 10에 내장된 DLNA 미디어 서버를 빠르게 사용하여 스트리밍을 시작할 수 있습니다.
이 서비스는 약간의 구성이 필요하므로 먼저 다음 단계에 따라 설정해야 합니다. Windows 10을 업데이트하고 Windows에서 네트워크를 개인 네트워크로 설정하여 다른 장치가 PC에 연결할 수 있도록 네트워크를 구성해야 할 수 있습니다.
- 시작하려면 Windows 설정 메뉴에 액세스해야 합니다. 시작 메뉴를 마우스 오른쪽 버튼으로 클릭하고 설정 을 선택 하여 이 작업을 수행합니다.
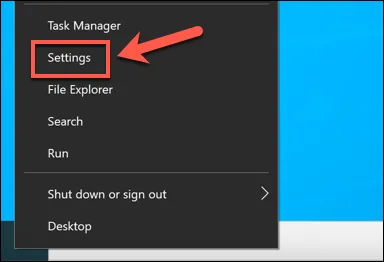
- 에서 설정을 찾기 설정 메뉴의 상단에있는 검색 상자에 미디어 스트리밍 . 드롭다운 메뉴에 표시 되는 미디어 스트리밍 옵션 권장 사항을 선택 합니다.

- 그러면 이전 제어판 창이 열립니다. 에서 미디어 스트리밍 옵션 창에서 선택 스트리밍 미디어를 켜고 버튼을 누릅니다. 이렇게 하면 PC에 내장된 DLNA 미디어 서버가 활성화되고 미디어 스트리밍을 허용하도록 방화벽 규칙과 네트워크 설정이 변경됩니다.
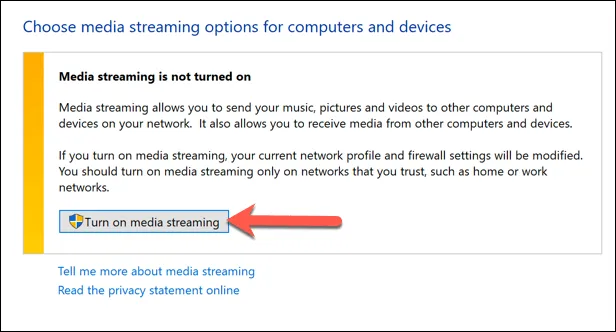
- Windows가 서비스를 켤 때까지 몇 초 정도 기다립니다. 이 작업이 완료되면 서버 설정을 수정할 수 있습니다. DLNA 미디어 서버의 이름을 변경하려면 미디어 라이브러리 이름 지정 텍스트 상자 의 텍스트를 바꾸십시오 .
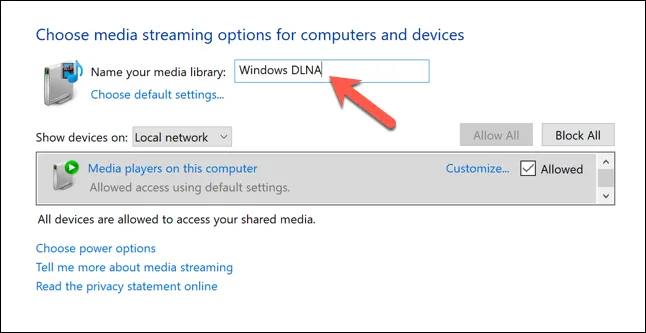
- 미디어 파일을 로컬 네트워크의 다른 DLNA 지원 장치와 공유하려면 허용 확인란이 활성화되어 있는지 확인하십시오 . 이 컴퓨터 의 미디어 플레이어 옵션 옆에 표시됩니다 .
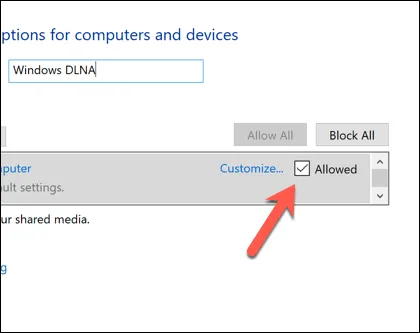
- 미디어는 Windows 파일 탐색기 의 라이브러리 폴더에서 공유됩니다 . Windows 10에서는 기본적으로 숨겨져 있습니다. 따라서 이러한 폴더를 보려면 Windows 파일 탐색기를 열고 왼쪽의 트리 메뉴에서 빈 공간을 마우스 오른쪽 버튼으로 클릭한 다음 라이브러리 표시 옵션 을 선택합니다 .
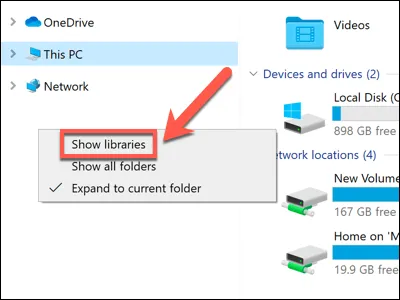
- 라이브러리가 활성화되면 왼쪽 트리 메뉴에서 라이브러리 옵션 옆에 있는 화살표 를 선택한 다음 사용 가능한 옵션(예: 문서, 음악, 사진 또는 비디오 ) 중 하나를 선택합니다 . 그러면 해당 라이브러리 내의 폴더 목록이 표시됩니다(예: Windows 사용자 폴더 의 Videos 폴더).
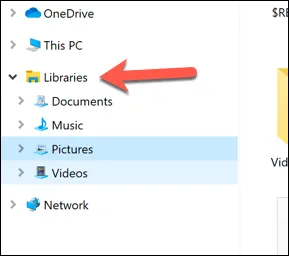
라이브러리 폴더에 있는 모든 콘텐츠(예: 사진 또는 비디오 파일)는 PC가 켜져 있는 동안 로컬 네트워크의 DLNA 지원 플레이어에서 액세스할 수 있습니다. 지원되는 DLNA 플레이어로 스트리밍할 수 있도록 스트리밍하려는 파일을 선택한 라이브러리 폴더로 이동해야 합니다.
Plex를 사용하여 DLNA 스트리밍 서버 만들기
Windows에 내장된 DLNA 서버는 로컬 네트워크에서 DLNA 스트리밍을 빠르게 활성화할 수 있는 좋은 방법입니다. 그러나 이 기능을 활성화하는 설정과 숨겨진 콘텐츠를 관리하기 위한 라이브러리 폴더가 모두 있는 잘 지원되는 기능은 아닙니다.
Windows PC용으로 더 나은 지원 스트리밍 솔루션을 찾고 있는 경우(또는 Mac이 있고 DLNA 지원을 추가하려는 경우) Plex 를 사용해 보는 것이 좋습니다. Plex는 사진, 홈 비디오, TV 프로그램, 영화 등의 콘텐츠 라이브러리를 관리하고 생성할 수 있는 올인원 미디어 서버 플랫폼입니다.
독립 실행형 Plex 서버를 구축하여 콘텐츠를 호스팅할 수 있지만 PC 또는 Mac에서 Plex를 설정할 수도 있습니다. 이렇게 하면 PC에서 다른 지원 장치로 DLNA 스타일 스트리밍이 가능합니다. 또한 여러 타사 Plex 플러그인을 사용하여 Plex의 기능을 확장하여 Netflix, YouTube 등과의 통합을 제공할 수 있습니다.
PC에 Plex 서버 를 다운로드하여 설치 한 경우 웹 브라우저에서 액세스할 수 있는 웹 앱의 설정 영역에서 Plex의 내장 DLNA 기능을 활성화할 수 있습니다.
- 시작하려면 웹 브라우저를 열고 주소 표시줄을 사용하여 서버의 웹 앱 제어판에 액세스합니다(예: http://127.0.0.1:32400/web/ ). 오른쪽 상단에서 계정 아이콘을 선택한 다음 드롭다운 메뉴에서 계정 을 선택 합니다.
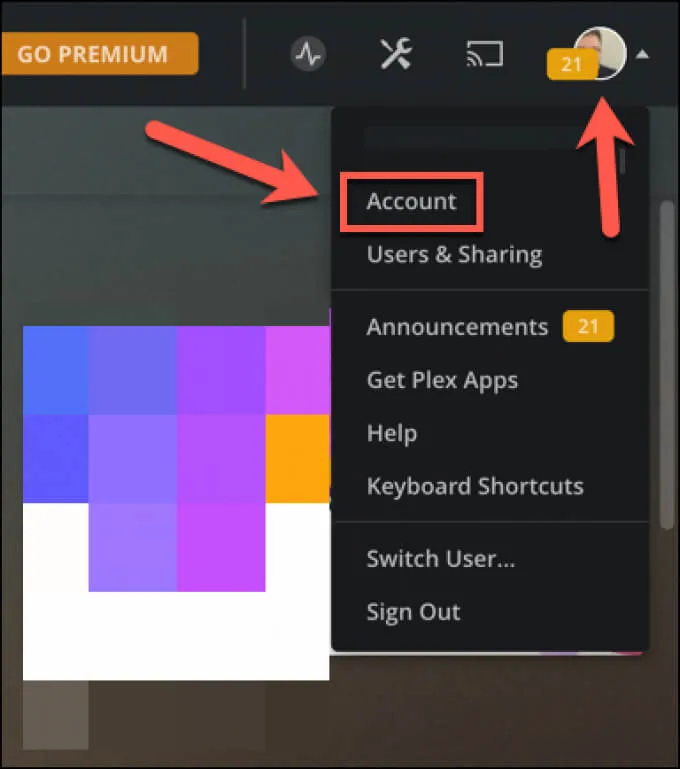
- 왼쪽 메뉴에서 DLNA 범주를 선택 합니다. 네트워크에서 지원되는 플레이어에 대한 DLNA 스트리밍을 활성화하려면 DLNA 서버 활성화 확인란을 선택한 다음 변경 사항 저장 을 선택 하여 서버에 적용합니다.

- DLNA 스트리밍을 활성화하면 Plex 서버가 미디어 라이브러리의 콘텐츠를 DLNA 지원 장치로 스트리밍합니다. 스트리밍하려는 사진이나 비디오가 포함된 새 라이브러리를 보거나 추가하려면 왼쪽 메뉴에서 라이브러리 범주를 선택하고 라이브러리 추가를 선택 하여 새 폴더를 추가합니다.
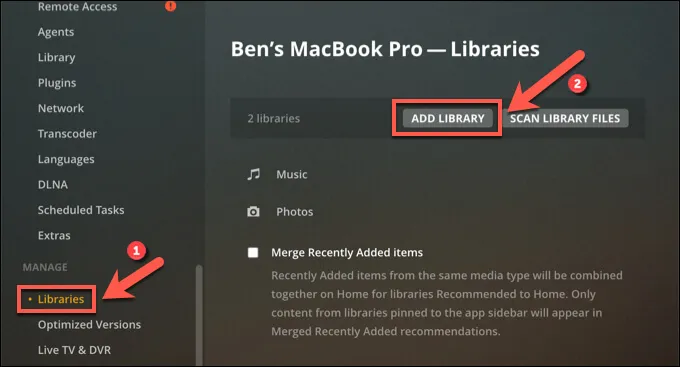
로컬 네트워크에서 홈 미디어 콘텐츠 스트리밍
PC 또는 Mac을 사용하여 DLNA 미디어 서버를 생성하면 동영상과 사진 앨범을 다른 장치로 빠르게 스트리밍할 수 있습니다. Windows에서 Xbox로 사진과 비디오를 스트리밍하는 것도 생각할 수 있습니다. 또는 다른 곳에서 PC를 사용하려는 경우 Chromecast를 사용하여 전체 데스크톱을 스트리밍할 수 있습니다.
미디어 컬렉션이 너무 큰 경우 네트워크에 NAS(Network Attached Storage) 장치를 설정하는 것도 고려할 수 있습니다. 여기에는 Plex 지원을 포함하여 DLNA 및 기타 미디어 스트리밍 기능이 내장되어 있는 경우가 많습니다. 또한 단일 장치에서 저장하고 스트리밍할 수 있는 충분한 저장 공간을 갖춘 자체 Plex 서버를 구축할 수 있습니다.
Long gone are the days where the only way to enjoy your media collection was to break out the photo albums or the video cassettes. Thanks to streaming technology like DLNA, you can create your own media server from home, allowing you to stream your digital photos and video files to your TVs, smartphones, and other devices.
There are a few ways you can use DLNA to stream content from your PC to other devices. For instance, you could use Windows’ own built-in DLNA service or you could use a third-party tool like Plex to stream your content instead. If you want to create a DLNA media server using Windows 10, here’s what you’ll need to do. (Source: helpdesk)
What Is a DLNA Media Server?
DLNA stands for Digital Living Network Alliance, and refers to the group of manufacturers and developers behind the technological standard of the same name. The DLNA standard allows supported devices to stream videos and photos from a DLNA server to other devices, regardless of their size or operating system.
A DLNA media server uses this standard to stream content. The server is usually the device that holds the video or photo collection, such as your PC or attached network storage. When you connect a DLNA-supported device to your local network, it should detect any DLNA servers (and shared media content) automatically.
This is why you can stream media from a Windows 10 PC to a Linux-based set top box, or from a DVD player with a custom embedded operating system to an Android smartphone. Thanks to the DLNA standard, manufacturers have baked in the necessary support for these devices to stream media from A to B.
The technology isn’t perfect, but it means that you can easily set up a streaming service for your movies and photos without needing expensive equipment. It’s quite likely that, assuming you have fairly modern technology in your home, that your TV, PC, and smartphone can all stream content from a supported DLNA server.
How to Set Up a DLNA Media Server on Windows 10
Many devices support playback from a DLNA server, but to stream the content, you’ll need the server set up in the first place. If you don’t have a DLNA media server already, you can quickly use the built-in DLNA media server on Windows 10 to begin streaming.
This service requires a bit of configuration, so you’ll need to follow these steps to set it up first. You may need to update Windows 10 and configure your network to allow other devices to connect to your PC by setting your network as a private network on Windows.
- To begin, you’ll need to access the Windows Settings menu. Right-click the Start menu and select Settings to do this.
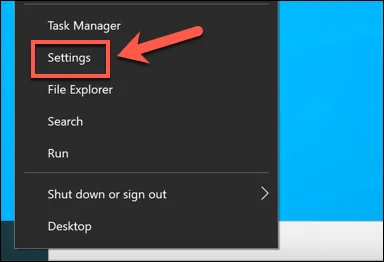
- In the Find a setting search box at the top of the Settings menu, type media streaming. Select the Media streaming options recommendation that appears in the drop-down menu.
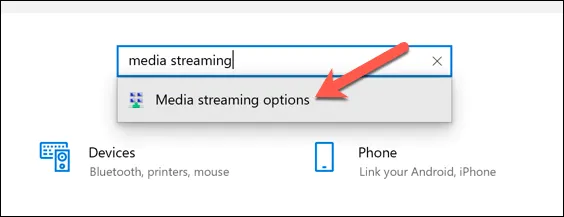
- This will open an older Control Panel window. In the Media streaming options window, select the Turn on media streaming button. This will activate the built-in DLNA media server on your PC, as well as change your firewall rules and network setup to allow for media streaming.

- Allow a few seconds for Windows to switch the service on. Once this is complete, you can modify your server settings. To change the name of the DLNA media server, replace the text in the Name your media library text box.
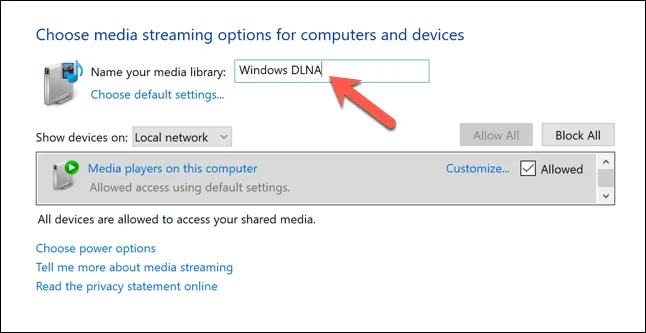
- If you want to share your media files with other DLNA-capable devices on your local network, make sure that the Allowed checkbox is enabled. You’ll see it next to the Media players on this computer option.
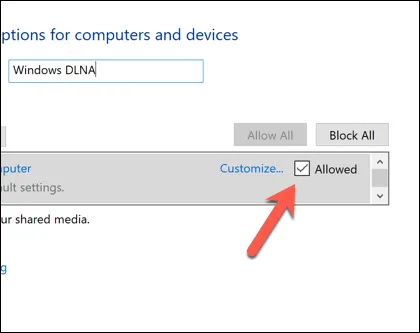
- Media is shared from your Libraries folders in Windows File Explorer. This is hidden by default in Windows 10. So to view these folders, open Windows File Explorer and right-click an empty space in the tree menu on the left, then select the Show Libraries option.
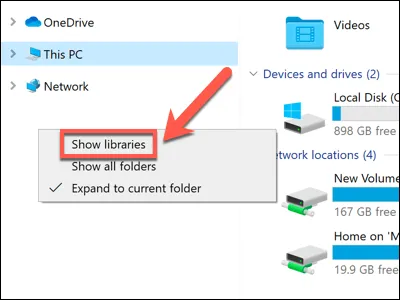
- Once Libraries are enabled, select the arrow next to the Libraries option in the left-hand tree menu, then select one of the available options (eg. Documents, Music, Pictures or Videos). This will display the list of folders within those Libraries (eg. the Videos folder in your Windows user folder).
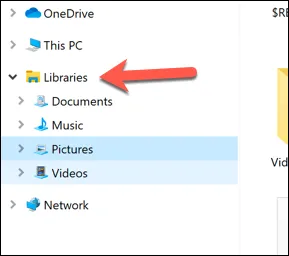
Any of the content held in your Libraries folders (such as photos or video files) will be accessible to DLNA-capable players on your local network while your PC is switched on. Make sure to move any files you want to stream to your selected Libraries folders to allow you to stream them to supported DLNA players.
Using Plex to Create a DLNA Streaming Server
Windows’ built-in DLNA server is a great way to quickly enable DLNA streaming across your local network. However, it isn’t a well supported feature, with both the settings to enable it and the Libraries folder to manage your content hidden away.
If you’re looking for a better supported streaming solution for your Windows PC (or if you have a Mac and you’re looking to add DLNA support), you might prefer to give Plex a try. Plex is an all-in-one media server platform that allows you to manage and create a content library for your photos, home videos, TV shows, movies, etc.
While you can build a standalone Plex server to host your content, you can also set up Plex on your PC or Mac. This will enable DLNA-style streaming from your PC to other capable devices. You can also expand Plex’s features using a number of third-party Plex plugins, providing integrations with Netflix, YouTube, and more.
If you’ve downloaded and installed the Plex server on your PC, you can enable Plex’s built-in DLNA features in the settings area of the Web App, accessible from your web browser.
- To start, open your web browser and use the address bar to access the Web App control panel for your server (eg. http://127.0.0.1:32400/web/). Select your account icon in the top right, then select Account from the drop-down menu.
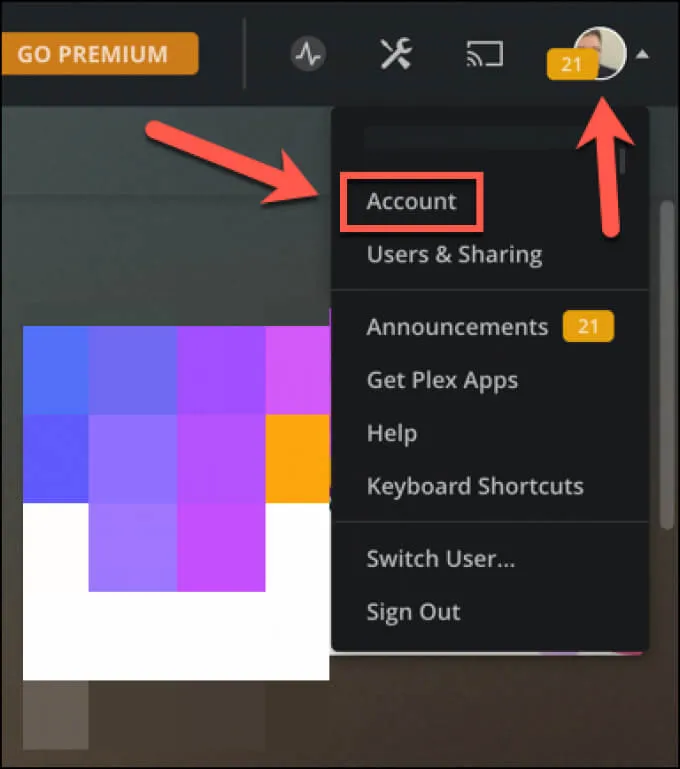
- Select the DLNA category in the left-hand menu. To enable DLNA streaming to supported players on your network, select the Enable the DLNA server checkbox, then select Save Changes to apply them to your server.
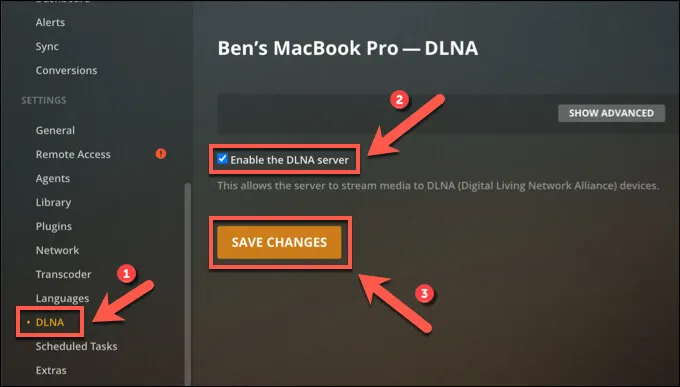
- With DLNA streaming enabled, your Plex server will stream content from its media libraries to DLNA-supported devices. To view or add new libraries containing photos or videos you wish to stream, select the Libraries category in the left-hand menu and select Add Library to add new folders.
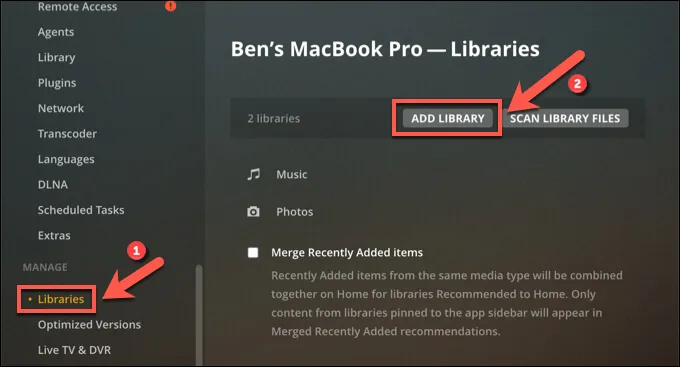
Streaming Home Media Content on a Local Network
Creating a DLNA media server using your PC or Mac is a great way to quickly stream your movies and photo albums to your other devices. You could also think about streaming photos and videos from Windows to an Xbox. Or, if you want to use your PC elsewhere, you could stream your entire desktop using a Chromecast.
If your media collection is too large, you could also think about setting up a network attached storage (NAS) device on your network. These often come with DLNA and other media streaming capabilities built-in, including Plex support. You can also build your own Plex server with enough storage to store and stream from a single device.
'생활 IT Tip' 카테고리의 다른 글
| 2줄의 코드로 google colab으로 토렌트 파일 다운로드 (0) | 2021.08.02 |
|---|---|
| [SEO] 최고의 마케팅 도구 SEO 무료 사이트 (0) | 2021.08.02 |
| 잠금 코드/패턴을 잊어버린 경우 Android 잠금을 해제하는 방법 (0) | 2021.07.18 |
| [SMS 확인 우회 사이트] 모든 웹사이트/서비스의 SMS 확인 우회 | 어떠한 나라라도 (0) | 2021.07.18 |
| [Software 꿀팁] 모든 소프트웨어에 대한 무료 제품 키를 얻는 방법 | 드문 방법! (0) | 2021.07.10 |

|

|

|

|

|