
많은 사람들이 여러 Google 드라이브 계정 (예 : 업무용 및 개인용)을 가지고 있지만 Google에서는 단일 PC에서 Google 백업 및 동기화 앱의 두 인스턴스를 실행할 수 없습니다. 따라서 사용자는 여러 Google 드라이브 계정을 동시에 동기화하기 위해 타사 앱에 비용을 지불했습니다 .
그러나 제 생각에는 몇 년 전에 Google에서 제공 했어야했던 기능 (예 : Dropbox)에 대한 비용을 지불하는 것이 옳다고 생각하지 않습니다. 그래서 여러 실험 끝에 타사 앱을 사용하지 않고도 여러 계정을 동시에 동기화 할 수있는 간단한 솔루션을 만들었습니다 . 똑바로 갑시다.
다른 사용자 계정 사용
Windows에서 다른 사용자 계정 을 만들고 새 계정의 권한으로 Google Drive 데스크톱 앱의 다른 인스턴스를 열면됩니다.
Windows에서는 다른 사용자 계정의 권한으로 열려 있는 한 동일한 계정에서 대부분의 앱의 다른 인스턴스 를 열 수 있습니다 .
아래에서는 새 사용자 계정 을 만든 다음 다른 Google 드라이브 인스턴스를 열고 데이터를 동기화 하는 방법을 보여줍니다 .
데모를 위해 Windows 10을 사용하겠습니다. Windows 7 또는 8을 사용하는 경우 대신 Microsoft 지원 페이지 의이 지침을 따르십시오 . 데이터에 대한 전체 액세스 권한을 가질 수 있도록 관리자 계정을 만들어야합니다 .
- 시작 메뉴에서 Windows 설정으로 이동하여 계정을 클릭합니다 .
- 이제 왼쪽 패널에서 가족 및 다른 사람 을 선택 하고 다른 사람 아래 에서이 PC 에 다른 사람 추가를 클릭합니다 .
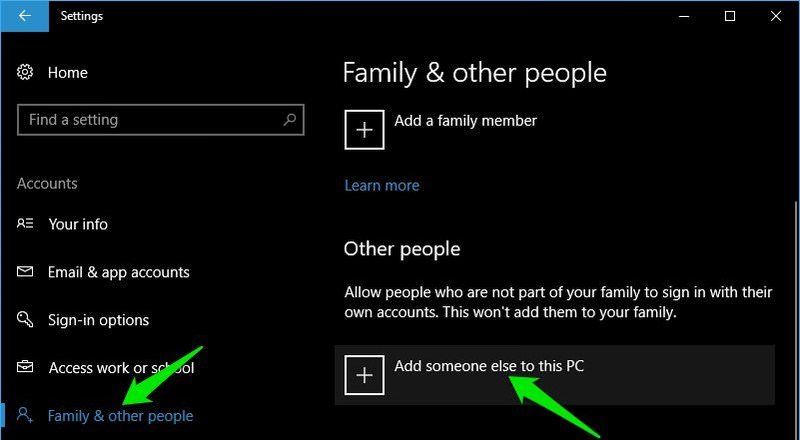
- 이 사람의 로그인 정보가 없습니다 를 클릭하면 다른 창이 열립니다 .
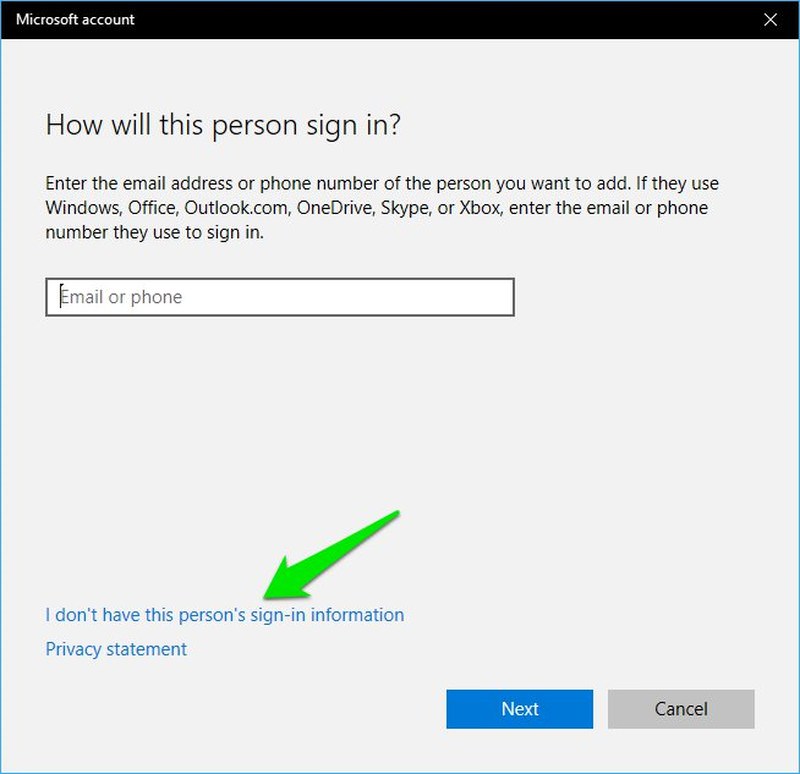
- 그런 다음 Microsoft 계정없이 사용자 추가를 클릭 합니다 .
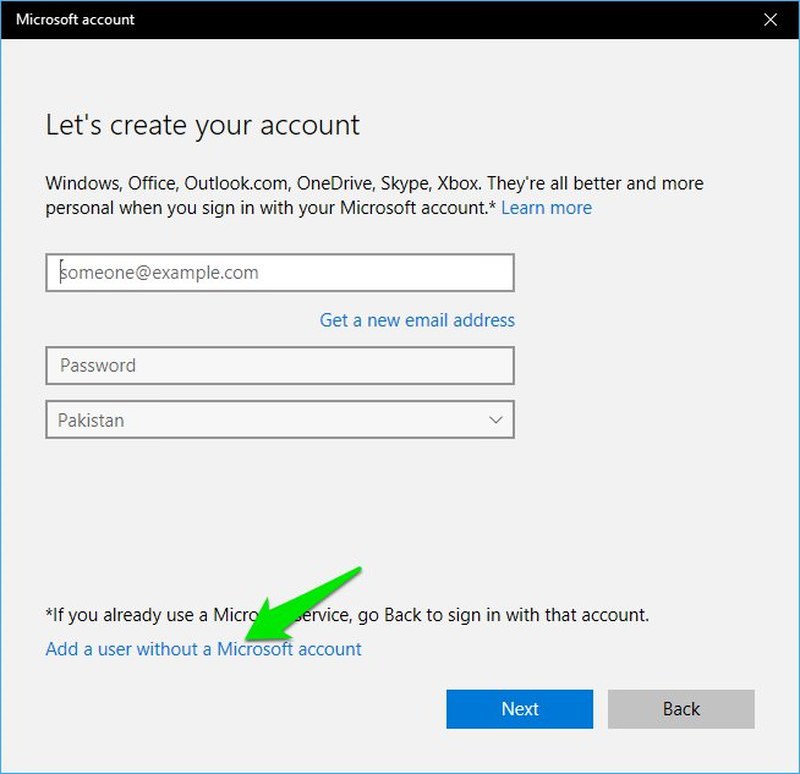
- 다음 페이지에서 새 계정의 사용자 이름과 비밀번호를 제공하고 다음 을 클릭 하여 계정을 만듭니다.
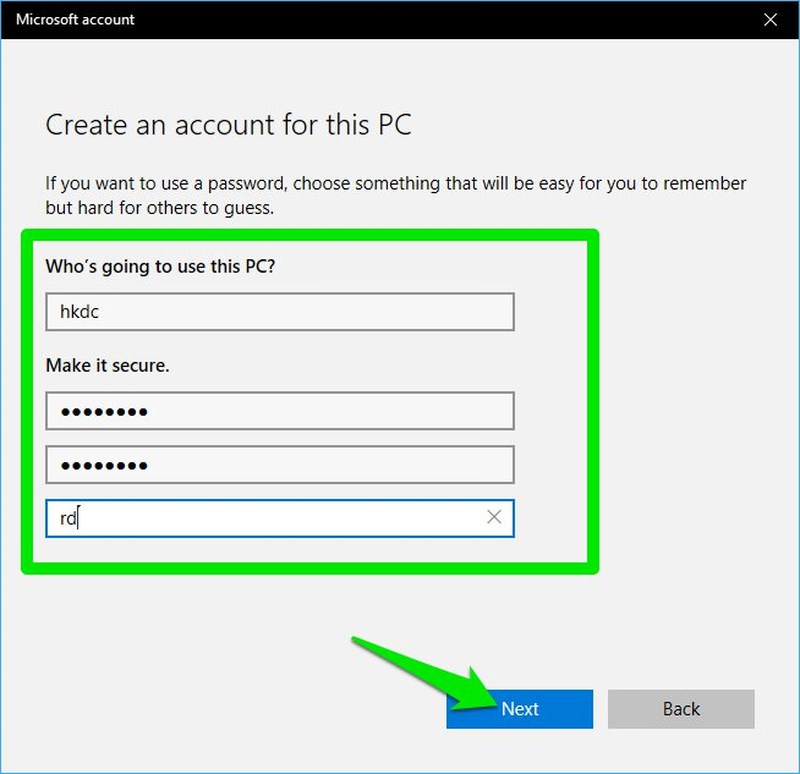
- 이 계정을 관리자로 설정하려면 생성 된 계정 아래에서 계정 유형 변경을 클릭 합니다.
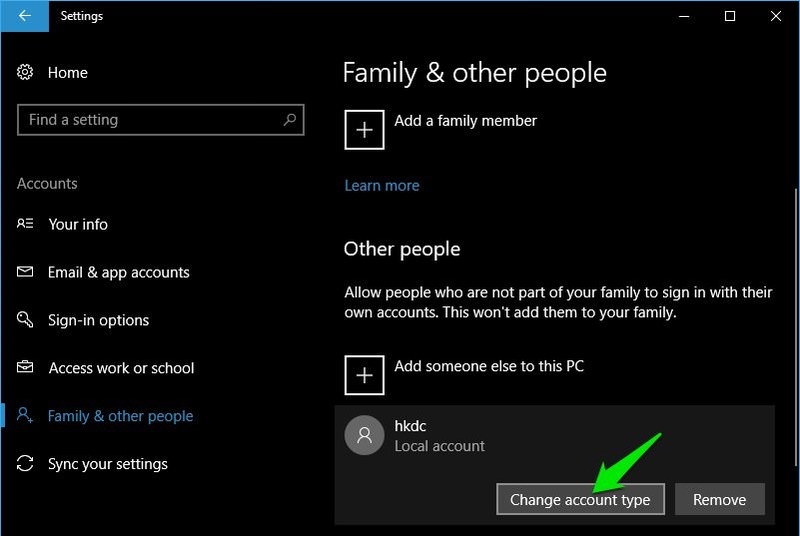
- 이제 계정 유형 드롭 다운 메뉴 에서 관리자 를 선택 하고 확인을 클릭 합니다.
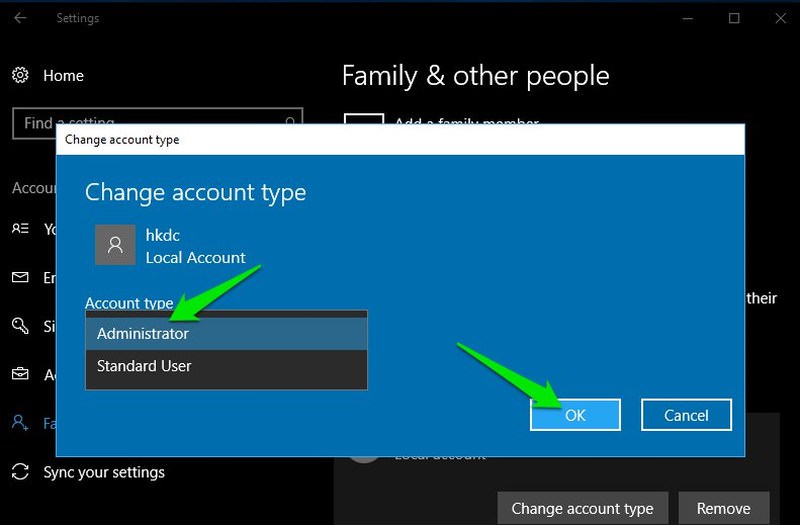
Google 드라이브 데스크톱 앱의 다른 인스턴스 실행
Google 드라이브가 아직 열리지 않은 경우 시작하고 기본 계정으로 로그인합니다. 파일 탐색기 의 Google 드라이브 실행 파일에서만 Google 드라이브의 다른 인스턴스를 열 수 있습니다 . 프로그램 파일 에서 수동으로 액세스 하거나 Google 드라이브 시작 메뉴 바로 가기를 마우스 오른쪽 버튼으로 클릭 하고 더보기 옵션 에서 파일 위치 열기를 선택합니다. 그런 다음 아래 지침을 따르십시오.
- Shift 키를 누른 상태에서 Google 드라이브 앱 바로 가기를 마우스 오른쪽 버튼으로 클릭 합니다.
- 다른 사용자로 실행 이라는 컨텍스트 메뉴에 새 옵션이 표시 되면 클릭하십시오.
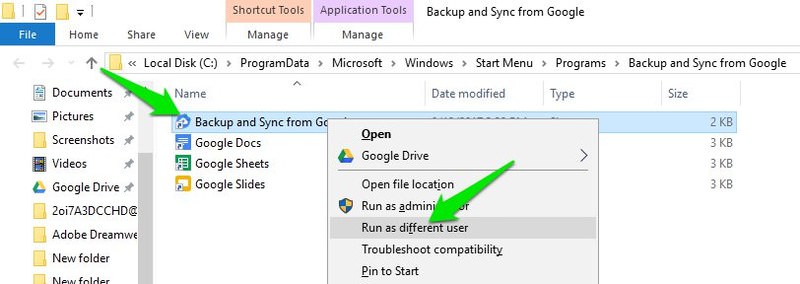
- 이제 생성 한 새 사용자 계정의 사용자 이름과 비밀번호를 입력하고 확인을 클릭 합니다.
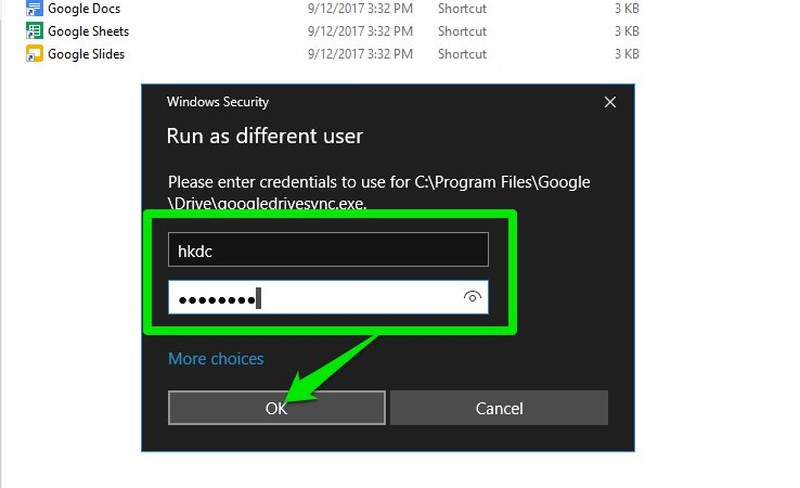
Google 드라이브 앱의 다른 인스턴스가 열리고 작업 표시 줄에 해당 아이콘이 표시됩니다.

보조 Google 드라이브 앱에서 동기화 설정
이 Google 드라이브 앱 인스턴스는 다른 사용자 계정으로 열리므로 상황이 약간 다르게 보일 수 있습니다. 동기화 프로세스를 안내해 드리겠습니다.
- 앱의 두 번째 인스턴스를 열고 동기화하려는 보조 Google 계정 을 사용하여 로그인 합니다.

로그인 보조 Google 계정800 × 535 45.7KB
- 이제 폴더 선택을 클릭 하면 동기화하려는 PC에서 폴더를 선택할 수 있습니다.
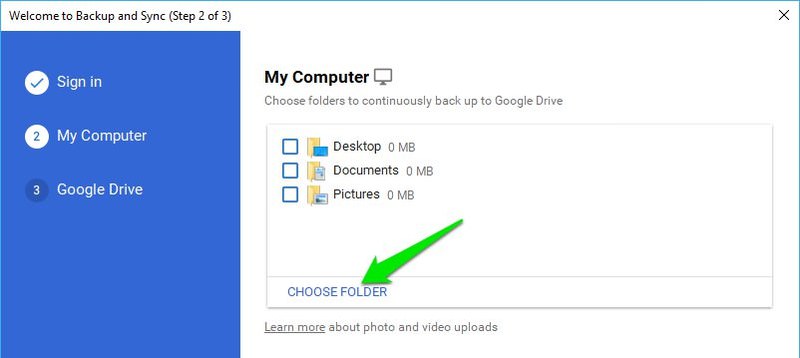
- 기본 계정의 데이터에 액세스하려면 Windows 드라이브의 사용자 로 이동 하여 기본 사용자 계정을 엽니 다. 메시지가 나타나면 계속을 클릭합니다 .
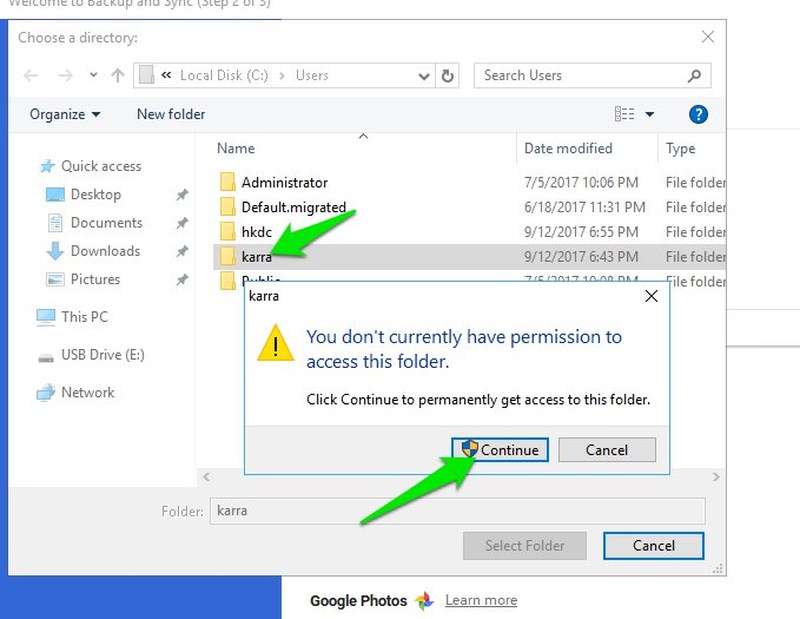
- 기본 계정의 비밀번호 / 핀을 제공하면 데이터에 액세스 할 수 있습니다.

동기화하려는 폴더를 선택했으면 다음을 클릭 하고 동기화 프로세스를 완료 하십시오 .
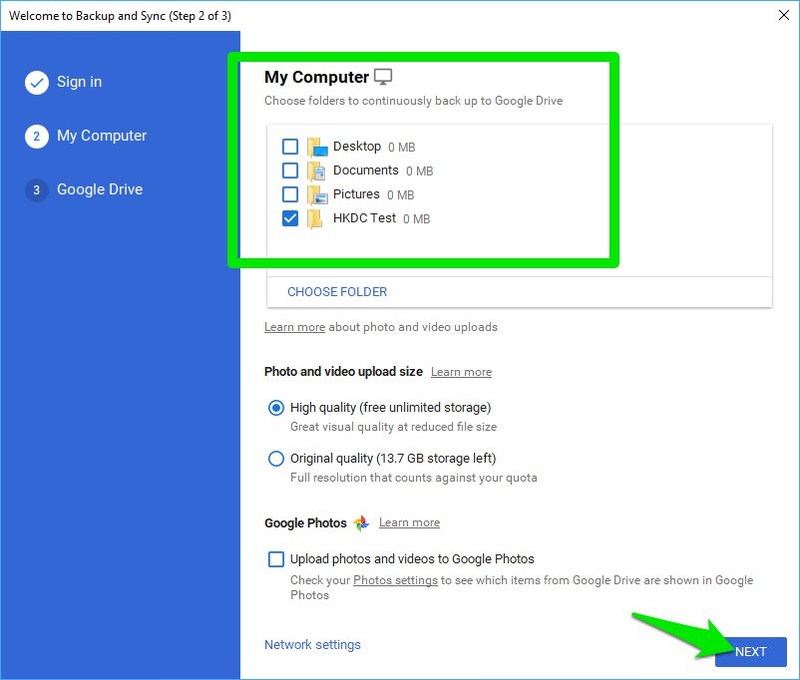
보조 Google 드라이브 계정 의 데이터 는 새 사용자 계정의 폴더에 나열된 별도의 Google 드라이브 폴더 에 저장 됩니다. 동기화 된 폴더에 추가하는 모든 항목은 자동으로 동기화됩니다.
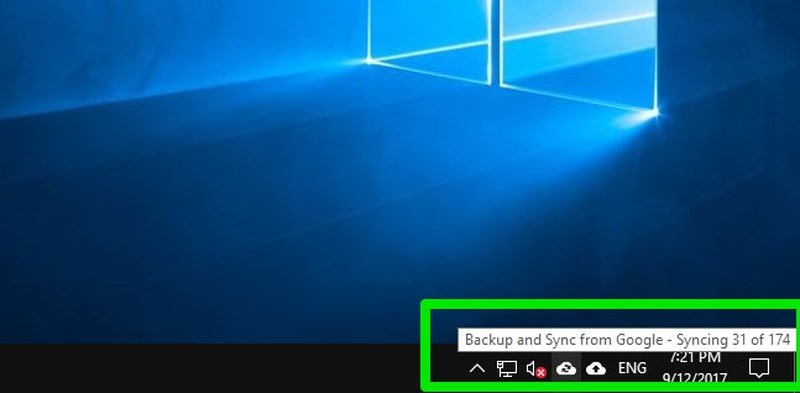
위의 과정을 반복하여 원하는 만큼 Google 드라이브 계정을 동기화 할 수 있습니다.
중요 참고 사항 : Google 드라이브 앱의 두 번째 인스턴스를 시작할 때 위의 설정 프로세스를 거쳐야합니다. 어떤 이유로 Windows는 앞으로 동일한 사용자 계정에서 설정할 수 없습니다 (자세한 내용은 아래 참조).
단점
이제 두 Google 드라이브 계정이 모두 실행되고 데이터가 동기화됩니다. 그러나 알아야 할 몇 가지 제한 사항 이 있습니다.
- 기본 사용자 계정에서 보조 Google 드라이브 앱의 환경 설정을 열거 나 관리 할 수 없습니다. 왼쪽 또는 오른쪽 버튼을 클릭해도 아무 일도 일어나지 않습니다 (기본 계정이 정상적으로 작동 함). 나중에 기본 설정을 변경하려면 로그 아웃하고 보조 사용자 계정에 로그인 한 다음 거기에서 Google 드라이브 설정을 조정해야합니다.
- PC를 다시 시작할 때마다 보조 Google 드라이브 앱 을 수동으로 실행 해야합니다.
- 보조 Google 드라이브 앱 을 종료하려면 작업 관리자 (Ctrl + Shift + Esc)에서해야합니다.
결론
따라서이 작은 설정 으로 한 푼도 쓰거나 타사 앱을 사용 하지 않고도 PC에서 원하는만큼 Google 드라이브 계정을 사용할 수 있습니다 . 단점을 살펴보면 매우 사소하며 어떤 식 으로든 사용을 제한하지 않습니다 .
'생활 IT Tip > Google 사용법' 카테고리의 다른 글
| [Gdrive] G드라이브 마이그레이션 | Google 드라이브 마이그레이션이 쉬워집니다 (0) | 2021.08.02 |
|---|---|
| [Google Drive] 토렌트 파일을 G-Drive에 저장 시켜보자! | Google Drive에 토렌트 파일 저장 시키는 방법 (4) | 2021.06.02 |

|

|

|

|

|