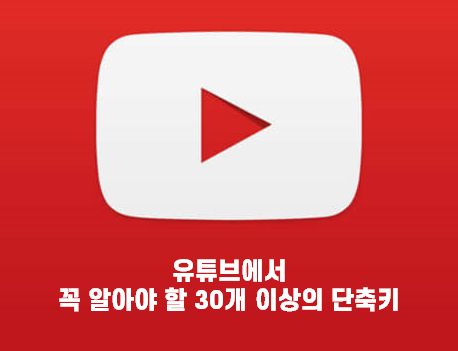
오늘날 많은 사람들 이 학습 목적이든 고양이 동영상 시청이든 대부분의 시간을 YouTube 에서 보냅니다 .
YouTube 추천에서 다른 추천으로 이동하는 데 몇 시간을 소비하는 사용자 중 하나라면 키보드 단축키를 확실히 연마해야합니다.이 체크 아웃 30 + 단축키 목록 당신의 유튜브 사용의 생산성을 할 수 있습니다.
참고 :
이러한 단축키는 대부분 YouTube 플레이어에 초점이 맞춰진 경우에만 작동합니다.동영상 페이지의 다른 부분을 탐색하는
경우 이러한 단축키가 작동하지 않습니다. YouTube 플레이어를 클릭하여 다시 초점을 맞출 수 있습니다.| 단축키 | 설명 |
|---|---|
| 스페이스 바 | 비디오 일시 중지 / 재생 (플레이어 포커스 필요) |
| K 키 | 비디오 일시 중지 / 재생 (포커스가 필요하지 않음) |
| ↑ (화살표 키 위로) | 볼륨 5 % 높이기 |
| ↓ (아래쪽 화살표 키) | 볼륨 5 % 낮추기 |
| M 키 | 볼륨 음소거 / 음소거 해제 |
| ← (왼쪽 화살표 키) | 5 초 뒤로 이동 |
| → (오른쪽 화살표 키) | 5 초 앞으로 이동 |
| L 키 | 10 초 앞으로 이동 |
| J 키 | 10 초 뒤로 이동 |
| 0 / 홈 키 | 비디오 다시 시작 |
| 종료 키 | 끝으로 건너 뛰기 |
| 숫자 키 1,2,3… 9 | 재생 헤드를 해당 백분율 (10 % -90 %)로 이동 |
| F 키 | 전체 화면 시작 또는 종료 |
| Esc 키 | 전체 화면 종료 |
| Ctrl + → | 다음 동영상으로 이동 (재생 목록에서만) |
| Ctrl + ← | 이전 비디오로 이동 (재생 목록에서만) |
| Tab 키 | 플레이어 컨트롤 버튼에서 앞으로 이동 |
| Shift + Tab | 플레이어 컨트롤 버튼에서 뒤로 이동 |
| 시작하다 | 플레이어 선택 컨트롤 버튼 실행 |
| C 키 | CC (클로즈드 캡션) 켜기 / 끄기 |
| + 키 | 켜져있을 때 CC 글꼴 크기 늘리기 |
| – 키 | 켜져있을 때 CC 글꼴 크기 줄이기 |
| B 키 | CC 배경색 변경 |
| > 키 | 재생 속도 증가 |
| <키 | 재생 속도 감소 |
| Shift + P | 이전에 재생 한 비디오 재생 |
| Shift + N | 추천 / 재생 목록에서 다음 동영상 재생 |
| / 키 | 입력을 시작하려면 검색 필드에 텍스트 커서를 놓습니다. |
| Esc 키 | 텍스트 커서가있는 경우 검색 필드에서 멀리 초점 |
| , (반점) | 비디오가 일시 중지되면 프레임 당 뒤로 이동 |
| . (기간) | 비디오가 일시 중지되었을 때 프레임 당 앞으로 이동 |
Tab 키 사용
대부분의 YouTube 플레이어 기능은 위에서 언급 한 단축키로 제어 할 수 있습니다. 하지만 여전히 모든 것을 제어 할 수는 없습니다 (예 :극장 모드 전환 또는 플레이어 '설정'의 제어 옵션)
.이러한 옵션으로 이동 한 다음 " Enter "및 " 화살표 키 "를 사용하여 옵션을 제어하려면 "Tab 키
" 의 도움이 필요합니다 . 예를 들어 ' Tab 키 '를 여러 번 눌러 '설정'버튼으로 이동 한 다음 ' Enter '를 눌러 설정을 열 수 있습니다. 그런 다음 " 화살표 키 "를 사용하여 설정에서 위아래로 이동하고 " Enter "를 사용하여 내부 옵션을 변경합니다.마우스를 전혀 사용하고 싶지 않거나 액세스 권한이없는 경우
"Tab 키"가 가장 좋은 친구입니다.도움말 : YouTube TV 삼
모드는 이러한 단축키를 최대한 활용합니다. 키보드 단축키로 YouTube를 탐색하는 것을 좋아한다면 YouTube TV 모드를 좋아할 것입니다. PC와 스마트 TV 모두에서 사용할 수 있습니다.결론적으로
이러한 YouTube 키보드 단축키를 배우
려면 약간의 연습이 필요할 수 있지만 번거롭지 않은 YouTube 경험을 원한다면 시간을 투자 할 가치가 있습니다.스페이스 바와 화살표 키가 가장 많이 사용되는 바로 가기 키
라고 생각 하지만 다른 키도 매우 유용합니다.(Source: hongkiat)
즐거운 학습 되세요!
LIST
'생활 IT Tip' 카테고리의 다른 글
| [생활 IT TIP] 페이스북에서 알아야 할 5가지 기능 (0) | 2021.04.18 |
|---|---|
| [생활 IT TIP] 2021년 Youtube 최고의 편집 소프트웨어 리뷰 (0) | 2021.04.18 |
| [생활 IT TIP] 메모장으로 RAR 파일 패스워드 푸는 방법 | 압축파일 비밀번호 잃어버렸을 때 (0) | 2021.04.18 |
| [생활 IT Tip] FREE VECTOR IMAGES SITE 공유 | 무료 벡터 이미지 사이트 공유 (2) | 2021.04.07 |
| [생활 IT TIP] 무료 POWER POINT TEMPLATE 사이트 공유 (0) | 2021.04.07 |

|

|

|

|

|