Windows 10은 훌륭하지만 예측할 수없는 재부팅부터 Cortana까지 문제가 있습니다. 다음은 Microsoft의 최신 운영 체제로 좀 더 짜증나는 단점을 해결하는 방법입니다.

Windows 10 은 아마도 Microsoft의 유서 깊은 운영 체제의 최고 버전 일 것입니다. 그러나 Redmond는 완전히 완벽한 OS를 만든 적이 없습니다. 우리가 Windows 10을 좋아하고 정말 좋아하는만큼 문제가 있습니다. 고맙게도 많은 사람들이 쉽게 수정됩니다. 다음은 OS가 Windows 배경 화면을 표시하지 않도록 수정할 수있는 단계입니다.
자동 재부팅 중지
Windows 10 업데이트는 정기적이고 끝이없는 것처럼 보이며 사용자가 제어 할 수 없습니다 (업데이트를 모두 끄지 않는 한 이는 나쁜 생각입니다). 더 나쁜 점 : 업데이트 후 PC를 재부팅하지 않으면 Windows 10은 결국 자동으로 PC를 재부팅합니다. 이는 열린 앱에서 데이터를 잃는 좋은 방법입니다.
활동 시간이라는 기능 활용 1, 재부팅 시간을 예약 할 수 있습니다. 그리고 2019 년 5 월 업데이트 (버전 1903)부터 Microsoft 는 이전 만큼 강력하게 이러한 업데이트 를 강제하지 않습니다 . 큰 기능 업데이트를 자동으로 설치하는 대신 Windows 업데이트 설정에 여유 시간에 업데이트를 다운로드하고 설치할 수있는 옵션이 표시됩니다.
고정 키 방지
[

Windows 10에서 고정 키 방지982 × 494
] (javascript : OpenImageWindow ( ' https://www.pcmag.com/image_popup/0,1740,iid=519534,00.asp ', '982', '494'))
Windows에서 Shift 키를 다섯 번 연속으로 누르면 동시에 대신 한 번에 하나의 키를 누르는 키보드 단축키를 허용하는 Windows 기능인 고정 키가 활성화됩니다 (Shift를 포함하는 모든 콤보에서 작동 함). Ctrl, Alt 또는 Windows () 키).
알지 못하는 사이에 활성화하면 (생각하지 않고 대화 상자에서 "예"를 눌러야하지만 발생합니다.) 심각하게 성 가실 수 있습니다. Shift 키를 5 번 빠르게 눌러 바로 대화 상자를 표시하여 이런 일이 발생하지 않도록합니다. "접근성 키보드 설정에서이 키보드 단축키 비활성화"를 클릭하고 "SHIFT를 다섯 번 누르면 고정 키 켜기"옆의 확인란을 선택 취소합니다.
UAC 진정시키기
[
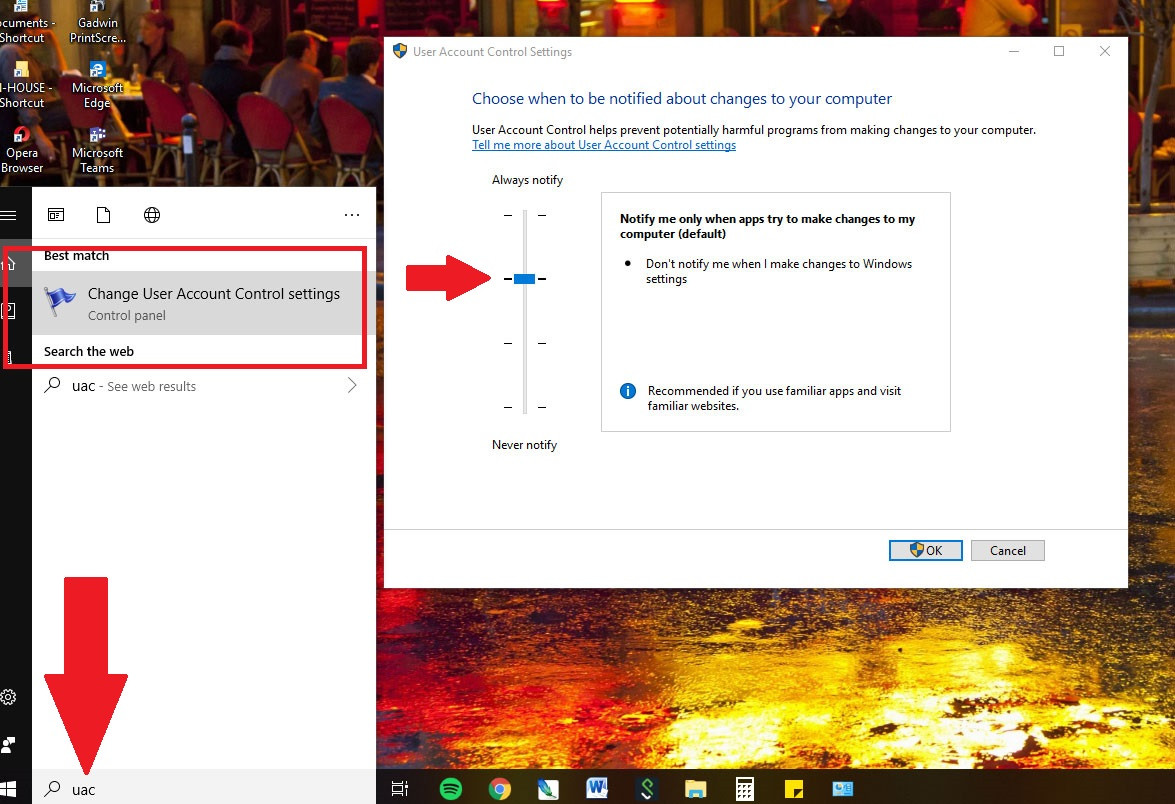
UAC 진정시키기1175 × 804
] (javascript : OpenImageWindow ( ' https://www.pcmag.com/image_popup/0,1740,iid=647668,00.asp 2','1175 ','804 '))
Windows Vista 이후로 UAC (사용자 계정 컨트롤)는 사용자를 보호하기 위해 사용되었으므로 특히 소프트웨어를 설치하거나 제거 할 때 필요한 소프트웨어 프로그램에 대한 관리 권한을 신속하게 부여 할 수 있습니다 . 예전에는 설치를하러 갔을 때 갑자기 화면이 어두워지고 모든 것이 중단되는 것처럼 보였고, 대중들 사이에서 여러 번의 (아마도 가상의) 심장 마비를 일으켰습니다. UAC는 여전히 Windows에 있으며 여전히 바탕 화면을 어둡게하지만 끄거나 적어도 화면 어두움을 방지 할 수있는 옵션이 있습니다.
Windows 10 검색 상자에 UAC를 입력하여 사용자 계정 컨트롤 설정 변경을 가져옵니다. 화면에는 알림 안 함 (나쁨)부터 항상 알림 (성가 시게 할 수 있음)까지 4 단계의 보안 수준이있는 슬라이더가 표시됩니다. 사용자가 직접 변경할 때 경고를 표시합니다. 중간 옵션 중 하나를 선택하십시오. 아래에서 두 번째는 디밍 겁 전술없이 알려줍니다. 이 옵션을 사용하면 항목을 설치할 때 예 / 아니요 옵션이있는 대화 상자 확인이 계속 표시됩니다.
사용하지 않는 앱 삭제
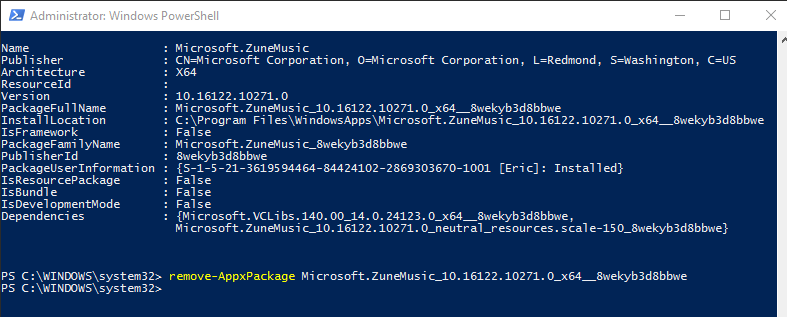
사용하지 않는 앱 삭제787 × 317
Windows 10에 Groove Music 이라는 프로그램이 있다는 것을 알고 계셨습니까 ? 아마도 세계가 다른 서비스를 사용하기 때문일 것입니다 . 고맙게도 사전 설치된 Windows 앱 몇 개를 마침내 삭제할 수 있습니다.
설정> 앱> 앱 및 기능으로 이동하여 메일 및 캘린더, Groove 음악, 날씨 및지도를 삭제할 수 있습니다.
제거 옵션이 회색으로 표시되면 DOS 경로로 갈 수 있지만 약간 복잡 해져서 수행중인 작업을 100 % 확신해야합니다.
- Windows 검색 상자에 PowerShell을 입력합니다. 표시되면 마우스 오른쪽 단추를 클릭하고 관리자 권한으로 실행을 통해 실행합니다.
- 따옴표없이 "Get-AppxPackage –AllUsers"를 입력합니다. Microsoft Store에서 가져온 모든 항목과 다른 항목의 거대한 목록이 나타납니다.
- 거기에서 이러한 앱을 찾기는 어렵지만 마지막 앱은 Microsoft.ZuneMusic을 분명히 읽을 것입니다. 실제로 Groove Music입니다. PackageFullName 옆에있는 줄에있는 모든 내용을 복사합니다.
- 그런 다음 명령을 입력하고 해당 행을 붙여 넣으면 "remove-AppxPackage Microsoft.ZuneMusic_10.16122.10271.0_x64__8wekyb3d8bbwe"와 같은 내용이 표시됩니다 (첫 번째 밑줄 문자 이후에는 달라집니다).
- 리턴 키를 눌러 실행하고 오류가 발생하지 않으면 Groove Music 앱이 사라져야합니다. 다른 앱에서이 기능을주의해서 사용하세요. 올바른 앱을 선택했는지 확인하세요.
로컬 계정 사용
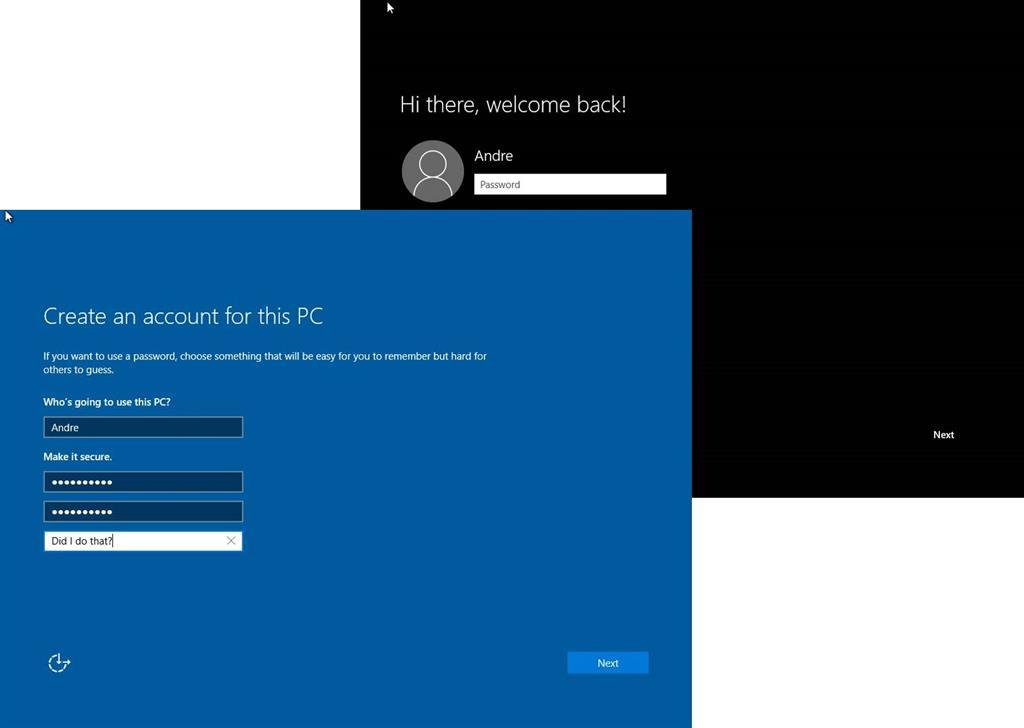
로컬 계정 사용1024 × 728
Microsoft는 Xbox, Office 365 또는 OneDrive 계정, Windows 스토어에서 앱 또는 음악 또는 비디오 구입, 심지어 Skype 에서도 대화 할 수있는 모든 Microsoft 계정에 연결된 Microsoft 계정으로 Windows 10에 로그인하기를 원합니다. , 몇 가지만 말하면됩니다. Windows를 설정할 때 Microsoft는 특별히 해당 계정을 사용하여 로그인하도록 요청합니다.
하지만 그럴 필요는 없습니다. 설정하는 동안 이 단계 건너 뛰기를 클릭 하면 됩니다. 이미 Microsoft 계정으로 로그인 한 경우 설정> 계정> 사용자 정보로 이동 합니다. 대신 로컬 계정으로 로그인을 클릭 합니다 . 로컬 계정 이름과 새 암호를 입력하십시오 (잊었을 때를위한 힌트 포함).
단점은 Microsoft 자격 증명이 필요한 서비스 나 사이트에 접속하면 매번 Microsoft 로그인을 입력해야한다는 것입니다. Microsoft 계정으로 Windows에 로그인하는 경우처럼 자동으로 로그인되지 않습니다.
비밀번호가 아닌 PIN 사용
[
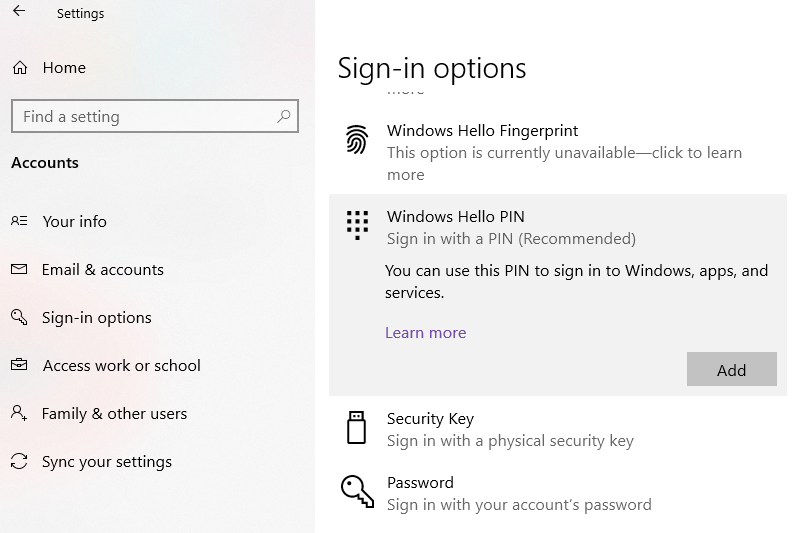
Windows 10에서 PIN 사용819 × 545
] (javascript : OpenImageWindow ( ' https://www.pcmag.com/image_popup/0,1740,iid=647034,00.asp ', '819', '545'))
Microsoft 계정을 사용하는 것은 괜찮지 만 초 보안 암호를 입력하는 데 걸리는 시간이 싫다면 PC에서만 사용되는 짧은 PIN (개인 식별 번호)으로 재설정하십시오. 대소 문자가 혼합 된 문자 나 특수 문자가없는 숫자로만 구성된 PIN은 안전하지 않을 수 있습니다. PC 전용이기 때문에 당신이 유일한 사용자이고 다른 곳에서는 Microsoft 계정의 보안을 손상시키지 않기를 바랍니다. 또한 PIN은 원하는만큼의 숫자가 될 수 있습니다.
이동 설정> 계정> 옵션 로그인 및 PIN에서 추가 버튼을 클릭합니다. 원하는 PIN을 입력하고 다시 시작하여 시도하십시오. 이미 PIN이있는 경우 변경, 제거 또는 "PIN을 잊어 버렸습니다"를 클릭하여 복구 할 수있는 옵션이 표시됩니다.
비밀번호 로그인 건너 뛰기
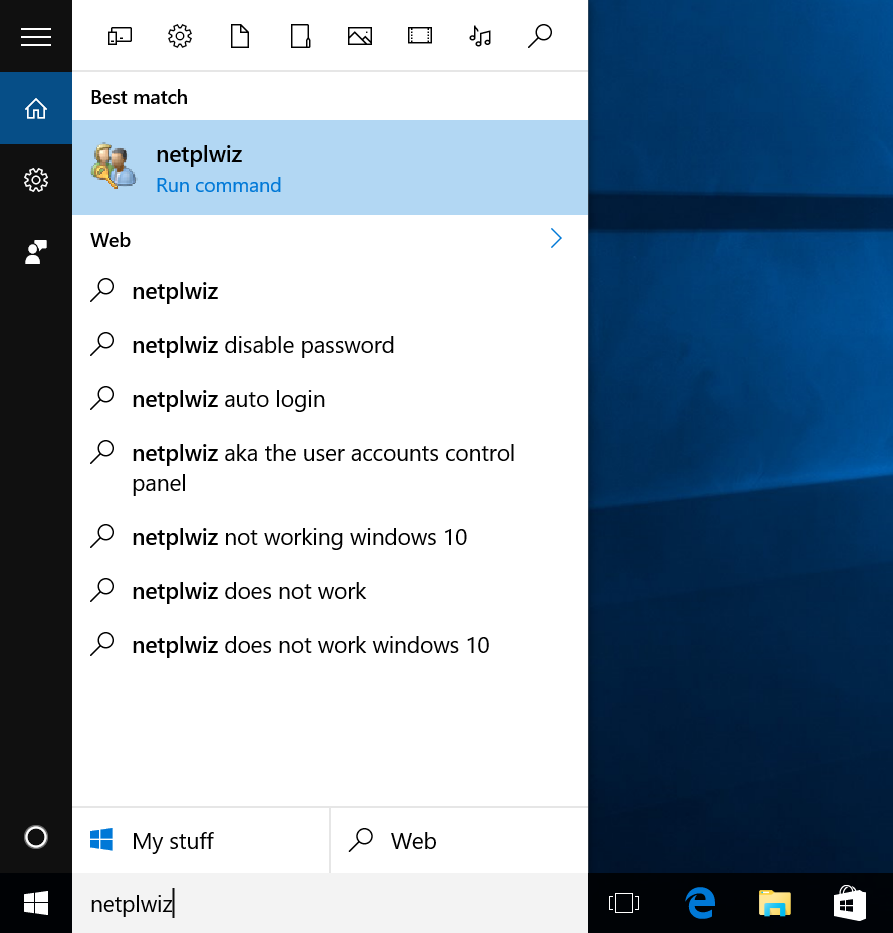
비밀번호 로그인 건너 뛰기893 × 933
당신은 당신의 PC를 사용하는 유일한 사람입니까? 그런 다음 암호 로그인 화면을 건너 뛸 수 있습니다. 1 재부팅 할 때마다 또는 화면 보호기에서 돌아올 때도 나타납니다.
검색 창에 "netplwiz"를 입력하여 사용자 계정 제어판으로 이동합니다. 계정을 선택하고 "이 컴퓨터를 사용하려면 사용자 이름과 암호를 입력해야합니다."옆의 확인란을 선택 취소합니다. 바로 그 암호를 두 번 입력하라는 확인 상자가 나타납니다. 확인을 클릭하십시오. PC를 재부팅하면 암호를 요청하지 않고 데스크톱으로 원활하게 롤링됩니다. 공유 PC 인 경우이 작업을 수행하지 마십시오. PC에 원격으로 로그인하는 경우에도 암호를 알아야합니다. (또는 TeamViewer를 사용할 수 있습니다 .)
재설정 대신 새로 고침
[

Windows 10을 초기화하는 방법810 × 456
] (javascript : OpenImageWindow ( ' https://www.pcmag.com/image_popup/0,1740,iid=595452,00.asp ', '810', '456'))
Windows 10에는 기본적으로 컴퓨터에 Windows 10을 다시 설치할 수있는 환상적인 기능이 있습니다. 1데이터를 삭제하지 않는 옵션 (소프트웨어 및 드라이버를 다시 설치해야 함)을 사용하여 처음부터 새 것처럼. PC를 수리 할 수없는 경우 설정> 업데이트 및 보안> 복구 에서 액세스 하고이 PC 초기화 아래에서 시작하기를 클릭하고 "내 파일 유지"또는 "모두 제거"와 같은 설정을 선택하고 추출합니다. 디스크 또는 USB 플래시 드라이브 에있는 Windows 10 사본과 같은 별도의 미디어가 필요하지 않습니다 .
그러나 그것은 과잉 일 수 있습니다. 때때로 Windows는 소프트웨어 및 드라이버를 제거 하지 않는 재설정 만 필요합니다 . 이 작업도 쉽지만 별도의 미디어에 Windows 10 사본 이 필요합니다. 미디어가 없습니까? 여기에서 받으세요 2. 이를 실행하고 포함 된 ISO 파일 을 4GB 이상의 USB 드라이브에 설치하여 현재 및 향후 재설정에 사용할 수 있습니다. 또는 Windows 10에서 가상 드라이브로 마운트 할 수도 있습니다.
해당 미디어 / 드라이브의 설정 옵션에서 설정을 두 번 클릭하고 업데이트 다운로드를 요청한 다음 "개인 파일 및 앱 유지"가 나타나면 선택하십시오. 몇 가지 추가 메시지와 대기 후에 Windows 10 시스템이 필요한 새로 고침을받습니다.
Cortana 숨기기 또는 비활성화
[

Cortana 숨기기890 × 513
] (javascript : OpenImageWindow ( ' https://www.pcmag.com/image_popup/0,1740,iid=647683,00.asp 1','890 ','513 '))
마스터 치프는 절대 이런 일이 일어나지 않게 할 것입니다. Windows 10은 Siri와 Alexa에 대한 Microsoft의 대답 인 Cortana를 끄는 스위치를 제거했습니다. 그러나 Cortana는 컴퓨터에서 보는 것 이상을 검색합니다. 인터넷 전체를 검색하기 때문에 검색 창에 "Ask me anything"이라고 표시됩니다. 그러나 여전히 그녀를 끌 수 있습니다.
먼저 Cortana 를 숨기는 옵션이 있습니다 . 작업 표시 줄을 마우스 오른쪽 버튼으로 클릭하고 Cortana> 숨김을 선택하면 됩니다. 검색 창이 사라집니다. 그녀는 여전히 활동적이며 쉽게 접근 할 수 있습니다. 키보드에서 Windows () 키를 누르고 입력을 시작하십시오.
정말로 그녀를 꺼내고 싶다면 모든 검색이 로컬이므로 레지스트리를 편집해야합니다. Windows 전문가처럼 느껴지지 않으면이 작업을 수행하지 마십시오. 그리고 만일을 대비하여 그것을하기 전에 시스템 복원 지점을 만드십시오.
레지스트리 편집기를 엽니 다. + R을 입력 한 다음 regedit를 입력하고 Enter 키를 누릅니다. Windows 10 Home에서 HKEY_LOCAL_MACHINE \ SOFTWARE \ Policies \ Microsoft \ Windows \ Windows Search로 이동합니다. 거기에 없으면 만듭니다. 이를 마우스 오른쪽 단추로 클릭하여 DWORD 값을 만들고 이름을 AllowCortana로 지정 합니다. 해당 값을 0 (영)으로 설정하십시오. 로그 아웃하고 돌아 오면 이제 검색 창에 "Windows 검색"이 표시됩니다. 이 모든 작업을 다시 수행하고 값을 1 (일)로 설정하여 Cortana를 되돌릴 수 있습니다.
OneDrive를 무덤으로 보내기
Cortana와 마찬가지로 Dropbox 또는 Google Drive에 대한 Microsoft의 답변 인 OneDrive 는 Windows 10에 통합되어 있습니다. 너무 빡빡 할 수도 있습니다. 무시할 수는 있지만 많이 떠 오릅니다.
첫 번째 옵션은 연결 해제입니다. 작업 표시 줄에서 OneDrive 클라우드 아이콘을 마우스 오른쪽 단추로 클릭하고 설정을 선택 합니다 . 언더 계정 탭 을 클릭 이 PC 연결을 해제 . 충분하지 않은 경우 설정 탭 에서 모든 체크 박스를 선택 취소합니다. 그런 다음 계정> 폴더 선택 으로 돌아가서 동기화 중이던 모든 폴더를 선택 취소하십시오. Windows 탐색기로 이동하여 OneDrive를 마우스 오른쪽 단추로 클릭하고 속성을 선택합니다. 일반 탭의 속성 별 숨김 옆에있는 확인란을 선택합니다. 그런 다음 작업 표시 줄에서 OneDrive를 다시 마우스 오른쪽 단추로 클릭하고 OneDrive 닫기를 선택합니다.
OneDrive를 제거 하시겠습니까? 가능하지만 Windows 10 그래픽 인터페이스로는 불가능합니다. 먼저 명령 줄에 TASKKILL / f / im OneDrive.exe 를 입력하여 실행중인 OneDrive 프로세스를 종료해야 합니다. 그런 다음 명령 줄에도 다음을 입력하여 제거합니다. % systemroot % \ SysWOW64 \ OneDriveSetup.exe / uninstall (32 비트 Windows를 사용하는 경우 중간에 System32로 대체). 당신은 어떤 확인도 얻지 못할 것입니다. 마지막에 / uninstall을 뺀 위 줄을 입력하여 다시 설치할 수도 있습니다.
특수 기호에 빠르게 액세스
[
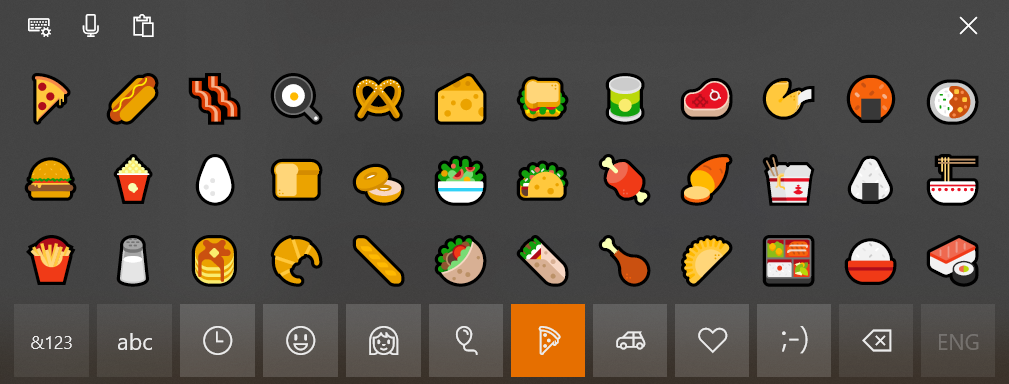
온 스크린 키보드1009 × 384
] (javascript : OpenImageWindow ( ' https://www.pcmag.com/image_popup/0,1740,iid=519530,00.asp ', '1009', '384'))
26 개의 글자와 10 개의 숫자와 몇 개의 구두점을 사용하는 것은 너무나도 오래된 학교입니다. 우리는 이제 이모 지 세계에 살고 있습니다. 그렇다면 Windows 10에서 입력 할 때 재미있는 작은 아이콘을 어떻게 텍스트에 넣을까요? 많은 코드를 외우거나 팝업 키보드를 사용해 볼 수 없다면 불가능합니다. 일반적으로 Windows가 태블릿 모드 일 때 사용하기위한 것이지만 일반 키보드로 사용하는 경우에도 쉽게 액세스 할 수 있습니다.
빈 영역에서 작업 표시 줄을 마우스 오른쪽 버튼으로 클릭하고 터치 키보드 버튼 표시를 선택 합니다 . 작업 표시 줄의 시계 옆에 작은 키보드의 새 아이콘이 나타납니다. 마우스 커서로 언제든지 탭하면 화면 키보드가 나타납니다. IRL 키보드를 사용하여 화면에서 닫습니다. 분할 키보드 및 스타일러스 패드를 포함한 다양한 레이아웃 옵션에 액세스하려면 왼쪽 상단의 추가 키보드 아이콘을 클릭하십시오.
이제 이모티콘뿐 아니라 전각 대시 또는도 기호 (°)와 같은 특수 문자에 액세스 할 수 있습니다. 찾을 수없는 경우 먼저 & 123 키를 눌러 기호로 전환 한 다음 스마트 폰에서와 같이 특정 기호를 얻으려면 메인 키에 커서를 놓고 하이픈을 누르고 있어야하기 때문입니다. 전각 대시와 엔 대시를 얻으려면; 같지 않음 (≠) 등을 얻으려면 등호 (=)를 누르고 있습니다. 문자 위의 악센트 기호와 같은 변형을 가져 오는 문자도 마찬가지입니다. Voilà!
이 화상 키보드는 개선 된 Windows 10 클립 보드에 빠르게 액세스 할 수도 있습니다. 1, 잘라내거나 복사 한 여러 항목 및 음성-텍스트 입력을 포함합니다.
더 이상 알림 없음
[
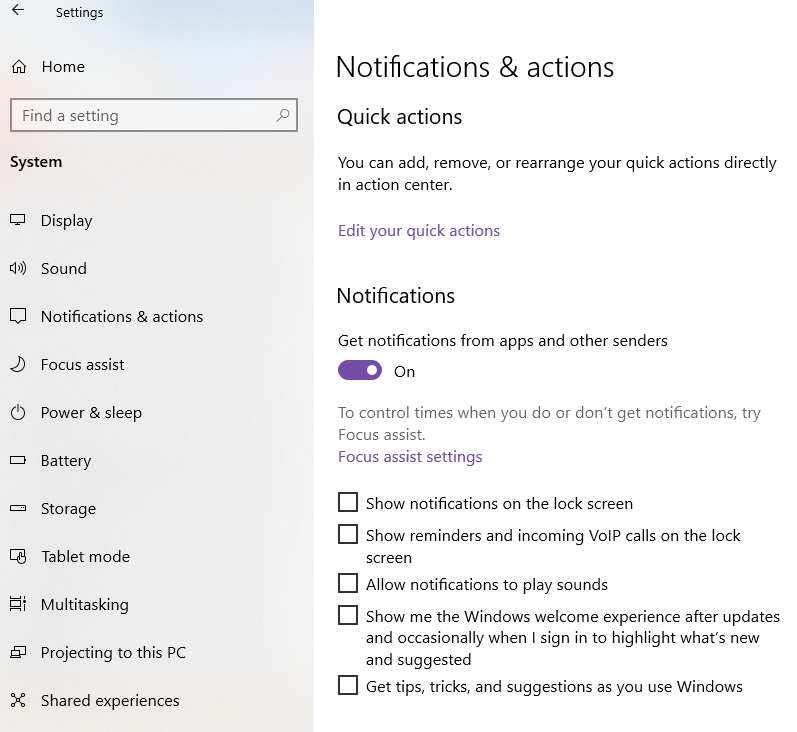
더 이상 알림 없음797 × 732
] (javascript : OpenImageWindow ( ' https://www.pcmag.com/image_popup/0,1740,iid=519528,00.asp ', '885', '611'))
당신은 알림을 좋아하거나 산만 함을 싫어합니다. 소음, 팝업, 휴대 전화가 대부분의 동일한 정보를 표시 할 가능성이 너무 많습니다. 로 이동 설정> 시스템> 알림 및 작업 . 개별 앱, 특히 가장 짜증나는 앱의 모든 토글 스위치를 끕니다. 또는 목록에서 앱 이름을 클릭하여 더욱 세밀하게 제어 할 수 있습니다. 예를 들어 잠금 화면의 한 앱에서 알림을받을 수 있지만 다른 곳에서는 없습니다. 또는 하나를 제외한 모든 알리미의 소리를 끕니다. 설정을 조정하여 올바르게 설정하십시오.
빠른 작업 개인화
[
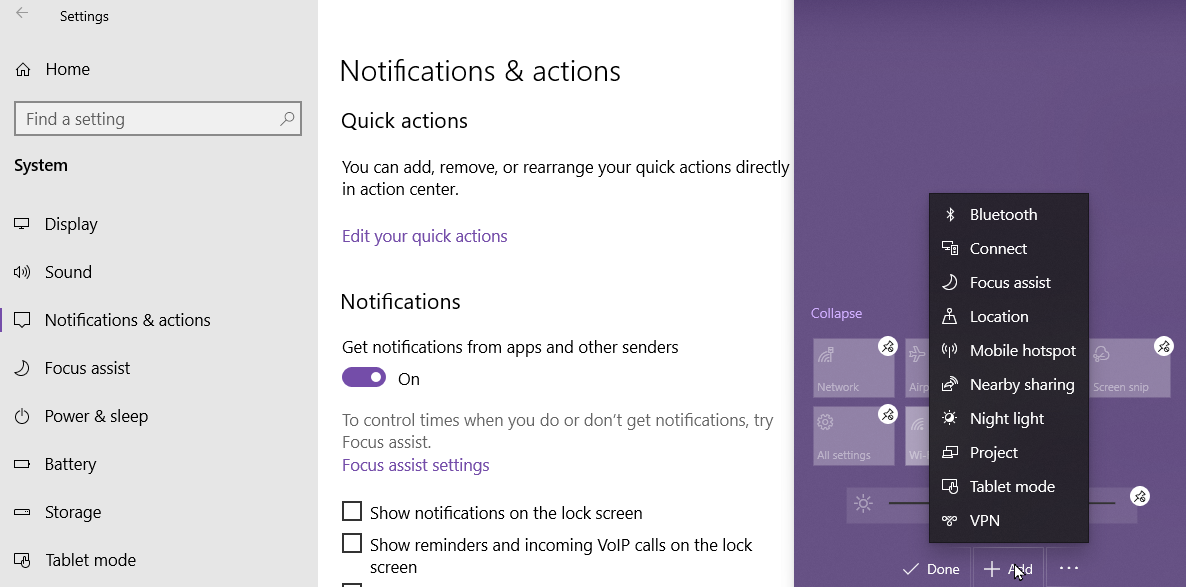
Windows 10에서 빠른 작업 개인화884 × 615
] (javascript : OpenImageWindow ( ' https://www.pcmag.com/image_popup/0,1740,iid=647039,00.asp ', '884', '615'))
설정> 시스템> 알림 및 작업 에서는 Windows 관리 센터 (알림이 화면에 표시되는 창) 하단에 나타나는 빠른 작업 단추를 개인화 할 수도 있습니다. 이 버튼을 사용하면 비행기 모드, 노트북의 밝기 조정, Bluetooth 또는 Wi-Fi 또는 VPN 끄기 , 모바일 핫스팟 활성화 또는 화면 캡처 와 같은 설정에 빠르게 액세스 할 수 있습니다. 예를 들어 Windows 장치가 태블릿으로 전환되지 않는 경우 태블릿 모드가 필요하지 않습니다.
진단 냉각
[
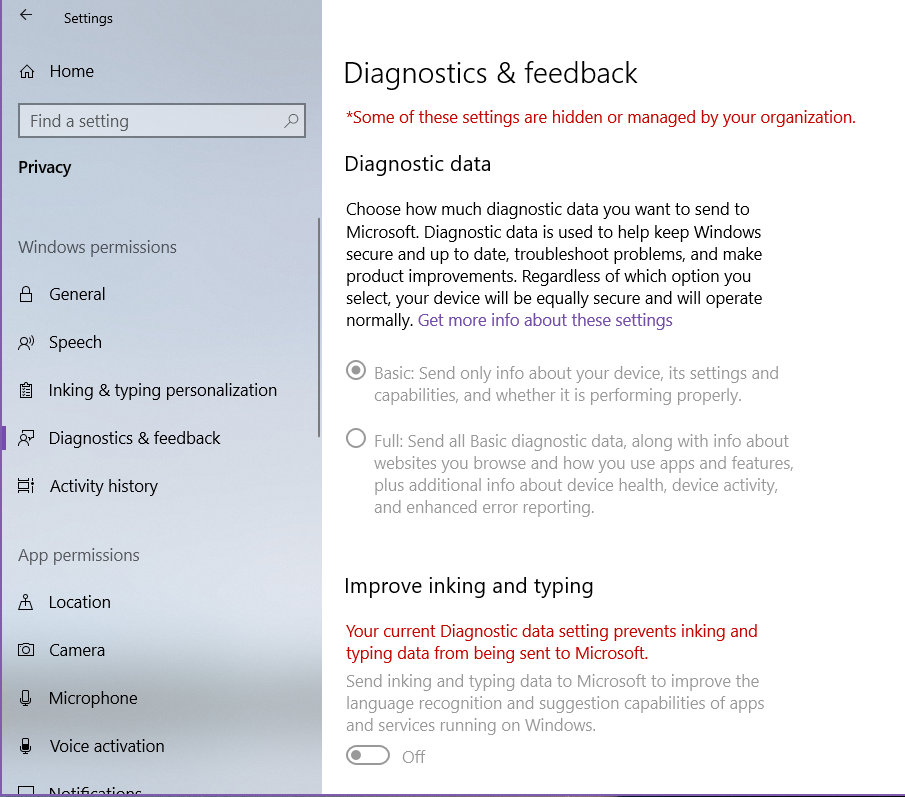
진단 냉각887 × 758
] (javascript : OpenImageWindow ( ' https://www.pcmag.com/image_popup/0,1740,iid=519526,00.asp ', '887', '758'))
다른 많은 유명 회사와 마찬가지로 Microsoft는 충돌과 같은 것에 대한 OS 피드백을 받기를 좋아합니다. 그러나 설정을 수행하고 Windows 10에서 "Microsoft에 전체 오류 및 진단 정보 보내기"를 요청하면 Redmond는 생각보다 많은 것을 얻습니다. 에서 설정> 개인 정보 보호> 진단 및 피드백 만 기본 진단 데이터, 전체 데이터가 아닌 허용과 같은 몇 가지 개인 정보를 보호하기 위해 일을 설정할 수 있습니다; "잉크 및 타이핑 향상"옵션을 끕니다. 현재 PC에있는 모든 진단 데이터를 삭제해도 이전 또는 향후 데이터가 Microsoft로 전송되는 것을 막지는 않습니다.
가장자리에서 벗어나
[
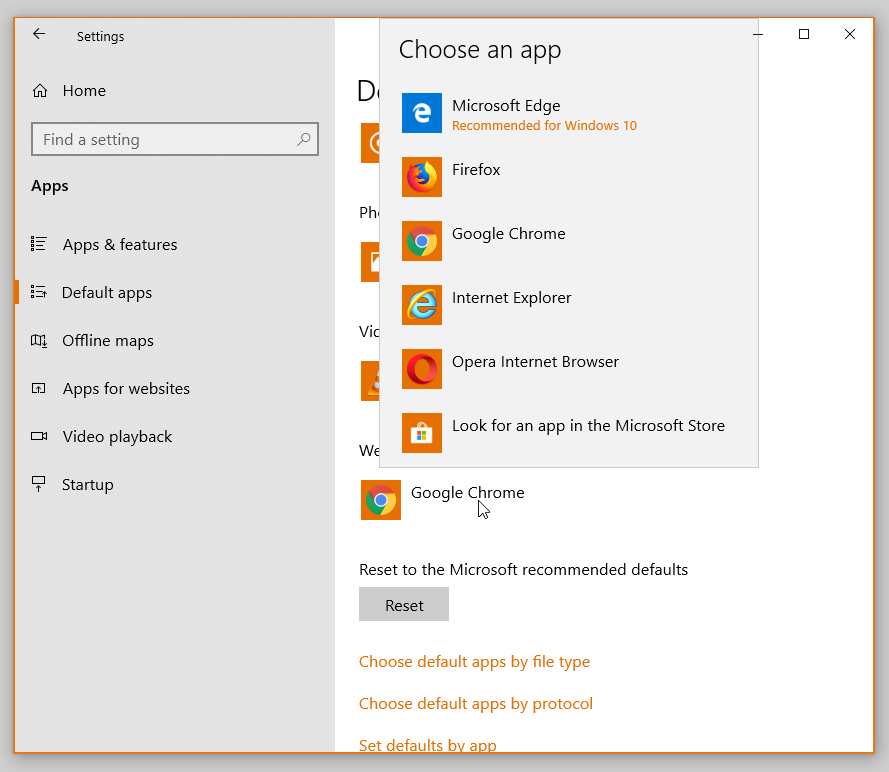
Windows 10에서 기본 브라우저 선택889 × 772
] (javascript : OpenImageWindow ( ' https://www.pcmag.com/image_popup/0,1740,iid=519529,00.asp ', '889', '772'))
Microsoft의 최신 브라우저가 마음에 들지 않습니까? Internet Explorer를 사용하는 것보다 안전하고 빠르지 만 Edge는 Editors 'Choice 인 Mozilla Firefox에 비해 특별한 것은 아닙니다 . 하지만 어떤 브라우저를 선택하든 기본으로 설정해야 링크를 열 때마다 원하는 브라우저로 이동합니다.
이동 > 설정> 애플리케이션 앱을 기본 아래로 스크롤을 클릭 웹 브라우저 . 설치된 모든 브라우저가 목록에 표시됩니다. 영구적으로 원하는 브라우저를 선택하십시오. "Microsoft 권장 기본값으로 재설정"단추를 클릭하여 나중에 Redmond가 가장 잘 생각하는 것으로 언제든지 돌아갈 수 있습니다.
특정 링크에 문제가있는 경우 파일 유형 (예 : .htm 대 .html) 또는 프로토콜 (예 : http : // 대 https : //)도 모두 선택한 브라우저로 설정되어 있는지 확인하십시오. 같은 화면에서 파일 형식 별 기본 앱 선택 또는 프로토콜 별 기본 앱 선택을 클릭 합니다 .
대부분의 새 브라우저는 처음 시작할 때 기본 위치를 되 찾으려고 시도하므로 설정 속도를 높이면 이러한 설정을 다시 방문하여 원래 선호하는 웹 브라우저로 돌아 가야 할 수 있습니다.
Source: pcmag
'생활 IT Tip > PC 관리' 카테고리의 다른 글
| [생활 IT TIP] 101가지 기가 막힌 브라우저 활용방법 (0) | 2021.04.11 |
|---|---|
| [생활 IT Tip] 명령 프롬프트를 사용하여 WI-FI , 인터넷 속도를 높여보자 (0) | 2021.04.11 |
| [PC생활 Tip] 윈도우 로그인 암호를 잊어버렸을 때 해결하는 4가지 방법! (0) | 2021.04.06 |
| [생활유용 유틸] IcoFX PC 아이콘을 내 입맛대로 바꿔보자! | 내 아이콘 만들어 변경하기! (0) | 2021.03.15 |
| [생활필수 Tip] PC 자가진단 모음 && 컴퓨터 최적화 방법 && 똥컴예방 (0) | 2021.03.14 |

|

|

|

|

|